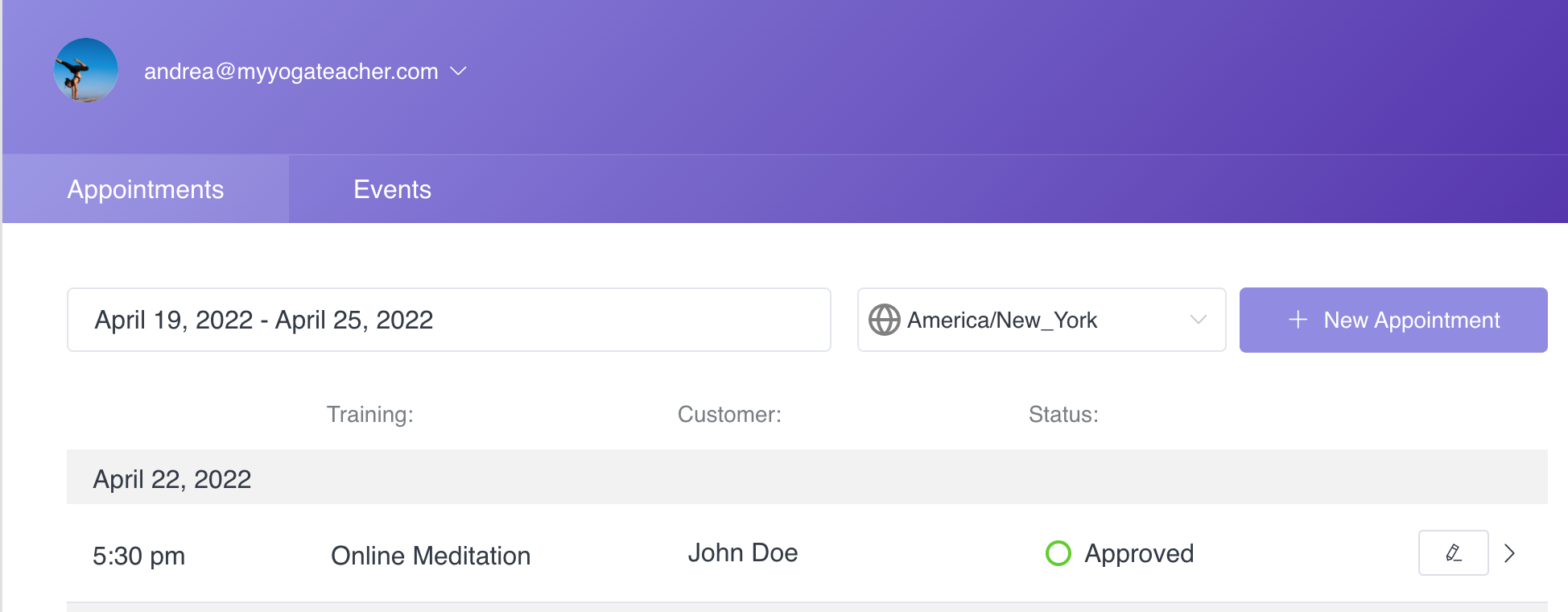Mitarbeiter im Amelia WordPress Booking Plugin sind diejenigen, die eine Dienstleistung erbringen. Damit das Plugin richtig funktioniert, muss mindestens ein Mitarbeiter erstellt werden. Diese Option ist speziell für Unternehmen mit mehreren Mitarbeitern gedacht, um ihnen die Verwaltung und Nachverfolgung ihrer Termine, ihrer Verfügbarkeit und der von ihnen erbrachten Dienstleistungen zu erleichtern. Wenn Sie nur einen Mitarbeiter haben und dieser nicht auf den Titelseiten angezeigt werden soll, machen Sie sich keine Sorgen. Wenn Sie nur einen Mitarbeiter erstellen, wird dieser automatisch im Frontend-Buchungsformular ausgeblendet.
Verwalten eines einzelnen Mitarbeiters
Beginnen wir mit der Erstellung des ersten Mitarbeiters. Gehen Sie auf die Seite „Mitarbeiter“ im Backend, klicken Sie auf die Schaltfläche „Mitarbeiter hinzufügen“ oder die Schaltfläche „+“ unten rechts auf der Seite und der Dialog „Neuer Mitarbeiter“ wird angezeigt. Wir gehen nun die Optionen durch:
- Details – ist die erste Registerkarte zum Anlegen des Mitarbeiters.
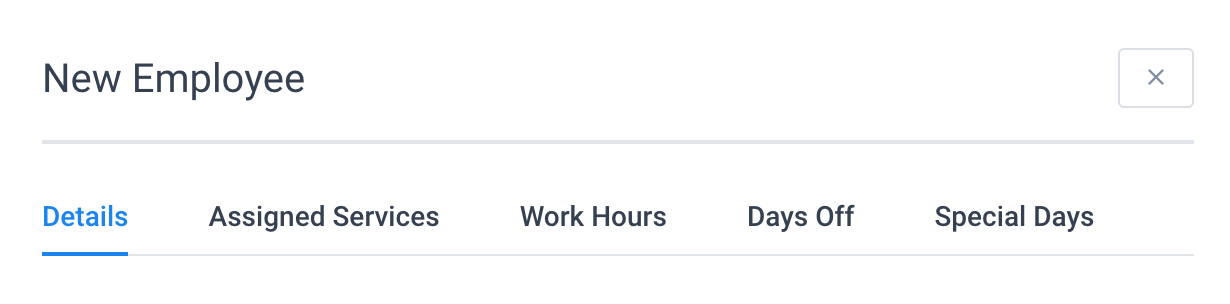
Es besteht aus:
-
- Mitarbeiterfoto – für jeden Mitarbeiter können Sie das Foto einstellen, das auf beiden Seiten des Plugins angezeigt wird – im Backend, damit Sie oder Ihr Vorgesetzter sie leicht unterscheiden können, und auf Ihrer Website, damit Ihre Kunden oder Kunden sie sehen können.
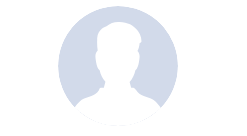
-
- Vorname, Nachname und E-Mail sind Pflichtfelder für jeden Mitarbeiter. Beachten Sie, dass Sie nicht zwei Mitarbeiter mit derselben E-Mail haben können – wenn Sie dieselbe E-Mail ein zweites Mal eingeben und versuchen, den Mitarbeiter zu speichern, wird unter der E-Mail-Option eine rote Warnung angezeigt, die Sie über eine bereits vorhandene E-Mail informiert.
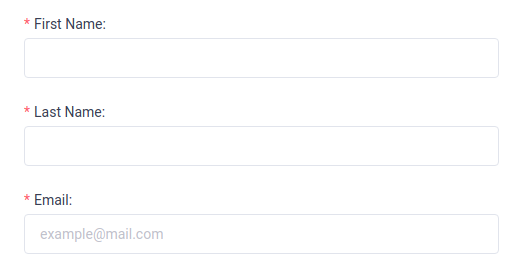
-
- Standort – Diese Option ist nicht immer sichtbar:
- Wenn Sie keinen Standort erstellen, wird die Standortoption in keinen Einstellungen angezeigt und ist auch in diesem Modal nicht sichtbar. Angenommen, Ihr Unternehmen ist nur an einem Standort tätig und Sie möchten diesen Standort nicht anzeigen, da er der einzige ist. Sie können es erstellen und dann ausblenden, aber das dient keinem Zweck. Sie können das Erstellen des Standorts also einfach überspringen.
- Wenn Sie nur einen Standort erstellen, erhält jeder von Ihnen erstellte Mitarbeiter diesen Standort.
- Wenn Ihre Mitarbeiter Dienstleistungen an mehreren Standorten erbringen, wird die Option Standort im Modal Mitarbeiter obligatorisch und Sie müssen für jeden Mitarbeiter einen Standort auswählen.
- Standort – Diese Option ist nicht immer sichtbar:

-
- Telefonnummer – Es ist optional, aber Sie haben die Möglichkeit, die Mobiltelefonnummer Ihres Mitarbeiters hinzuzufügen. In den Benachrichtigungseinstellungen können Sie SMS-Benachrichtigungen für Mitarbeiter aktivieren. Wenn Sie diese Funktion nutzen möchten, sollten Sie dieses Feld ausfüllen. Die Telefonnummer wird nirgendwo im Frontend Ihrer Website angezeigt.
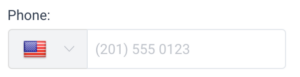
-
- WordPress-Benutzer – Dies ermöglicht es Ihnen, Ihrem Mitarbeiter ein Konto zu geben, das den Zugang zum Backend des Plugins ermöglicht. Indem Sie diese Rolle hinzufügen, geben Sie Ihren Mitarbeitern die Möglichkeit, ihre Termine auf der Seite Termine und im Kalender anzuzeigen und die Liste ihrer Termine zu exportieren, damit sie diese jederzeit verfolgen können. Sie können einen vorhandenen Benutzer auswählen (den Sie auf der Seite Benutzer erstellt haben) oder Neu erstellen, indem Sie auf die Schaltfläche in dieser Dropdown-Liste klicken. Wenn Sie klicken, um einen neuen WordPress-Benutzer zu erstellen, wird nach dem Speichern des Mitarbeiters ein neuer Amelia-Mitarbeiterbenutzer mit der oben eingegebenen E-Mail-Adresse erstellt. Dann können Sie auf die Seite Benutzer gehen, um das Passwort und andere Einstellungen für diesen Benutzer zu ändern.

-
- Google-Kalender – Hier können Ihre Mitarbeiter ihre Google-Kalender verbinden, sodass der Termin, sobald er geplant ist, automatisch zu ihrem Kalender hinzugefügt wird. Sie müssen lediglich auf die Schaltfläche neben der Option Google Kalender klicken und werden zur Auswahl ihres Google-Kontos weitergeleitet. Sobald sie es ausgewählt haben, werden sie mit der ausgewählten Google Kalender-E-Mail wieder in ihrem Profil im Amelia-Plug-in angezeigt.

-
-
- Bitte beachten Sie, dass Ihnen nach Auswahl des Google-Kontos, mit dem Ihr Mitarbeiter synchronisiert wird, möglicherweise der Bildschirm „Diese App ist nicht verifiziert“ angezeigt wird.
-
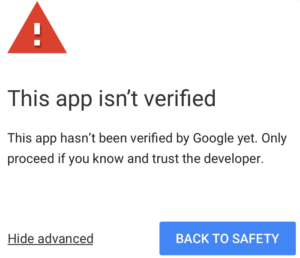
-
-
- Dies geschieht, weil die Verifizierung noch nicht abgeschlossen ist und Sie nur auf „Erweitert“ und dann auf „Zu Ihrer Website gehen (unsicher)“ klicken müssen und Sie werden zum nächsten Bildschirm weitergeleitet, auf dem Sie Amelia zulassen müssen um auf den Kalender zuzugreifen.
-
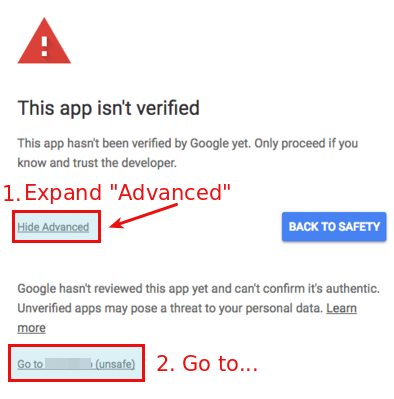
-
-
- Sobald der Kalender verbunden ist, ändert sich die Farbe des Google-Buttons und bietet eine Option zum „Abmelden von Google“, damit Sie wissen, ob die Synchronisierung funktioniert.
-

- Outlook-Kalender – Ihre Mitarbeiter können ihren Outlook-Kalender mit wenigen Klicks verbinden. Sobald der Termin in Amelia geplant ist, wird er automatisch zu ihrem Kalender hinzugefügt. Wenn sie bereits belegte Zeitfenster in ihrem Kalender haben, können diese Zeitfenster in Amelia nicht gebucht werden. Durch Klicken auf die Schaltfläche neben der Outlook-Kalenderoption wird der Mitarbeiter zur Anmeldung bei seinem Microsoft-Konto weitergeleitet. Nach erfolgreicher Anmeldung wird zurück zum Mitarbeiterprofil im Amelia Plugin weitergeleitet und der Outlook-Kalender-Button wird rot, was bedeutet, dass der Kalender erfolgreich verbunden ist.
- Um die Outlook-Kalendereinstellungen zu konfigurieren, besuchen Sie bitte Konfigurieren der Outlook-Kalendersynchronisierung im Amelia WordPress Booking Plugin.

- Zoom-Benutzer – Amelia verfügt über eine native Zoom-Integration für virtuelle Sitzungen. Um sie zu verwenden, müssen Sie Ihr Zoom-Konto verbinden. Hier können Sie Zoom-Benutzer auswählen, der aufgelistet wird, nachdem Sie Ihr Zoom-Konto verbunden haben. Nachdem Sie den Zoom-Benutzer ausgewählt haben, wird nach der Terminvereinbarung automatisch ein Zoom-Meeting erstellt und Ihre Kunden und Mitarbeiter erhalten eindeutige Links, um auf das Meeting zuzugreifen.

- Passwort für das Mitarbeiter-Panel – Wenn Sie das Amelia-Front-End-Mitarbeiter-Panel verwenden möchten, damit Ihre Mitarbeiter ihre Buchungen ohne Zugriff auf das WordPress-Dashboard verwalten können, direkt von der Front-End-Seite Ihrer Website aus, können Sie hier ein Passwort für Ihren Mitarbeiter festlegen . Nach dem Hinzufügen des Passworts erhält der Mitarbeiter eine E-Mail, um auf das Amelia-Frontend-Mitarbeiterpanel.

- Die Notiz- ist ein zusätzliches Feld, das nicht obligatorisch ist, aber Sie können es ausfüllen, wenn Sie zusätzliche Informationen wünschen. Diese Option wird im Frontend Ihrer Website nicht angezeigt
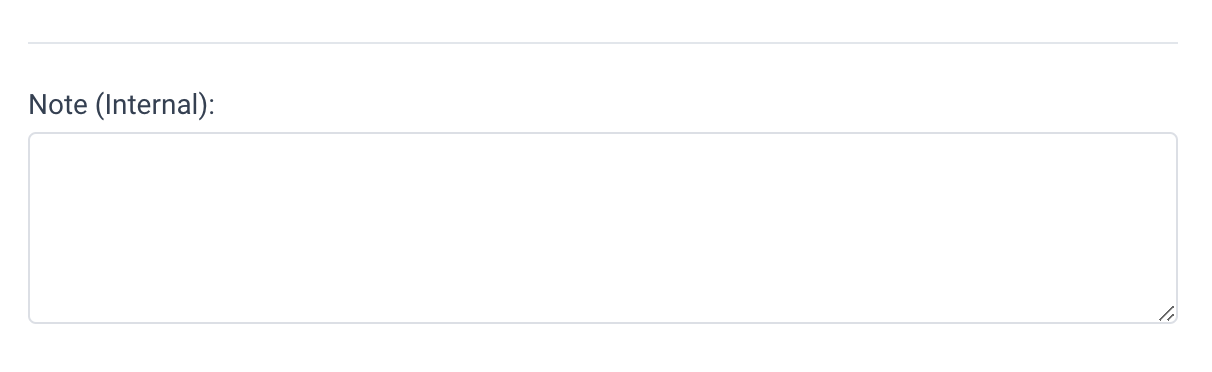
- Zugewiesene Dienste – Hier können Sie die vom aktuellen Mitarbeiter erbrachten Dienste überprüfen. Jeder Mitarbeiter kann mehr als eine zugeordnete Leistung haben und die Anzahl der zuordenbaren Leistungen ist unbegrenzt, d. h. alle Leistungen können geprüft werden. Sobald Sie einen der Services überprüfen, werden die Preis- und Kapazitätseingaben verfügbar, sodass Sie einen benutzerdefinierten Preis und eine benutzerdefinierte Kapazität für den Mitarbeiter festlegen können.
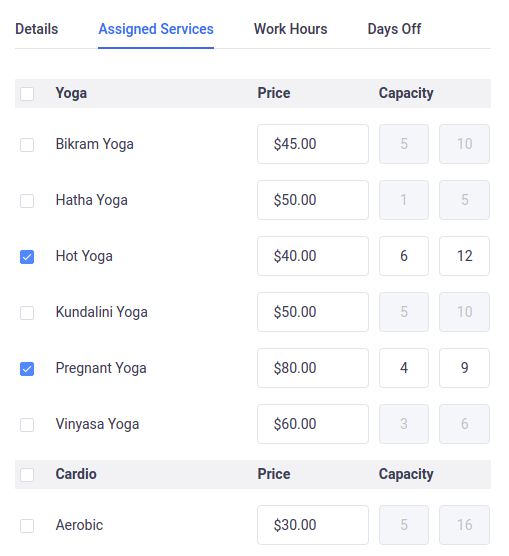
- Arbeitszeiten – Hier legen Sie benutzerdefinierte Arbeitszeiten und Pausen für jeden Mitarbeiter fest, wenn dieser Mitarbeiter andere Arbeitszeiten und Pausen hat als die, die Sie in den globalen Unternehmenseinstellungen festgelegt haben. Sie können für jeden Tag unterschiedliche Arbeitszeiten und Pausen wählen, aber wenn Sie den gleichen Zeitplan für die gesamte Woche festlegen möchten, stellen Sie ihn einfach auf Montag ein und klicken Sie auf die Schaltfläche „Auf alle Tage anwenden“, und der Montagsplan wird kopiert zu den anderen Tagen.
Klicken Sie auf die Schaltfläche + und neue Optionen werden geöffnet, wählen Sie eine Zeit in der Option „Arbeitszeiten“, wählen Sie die Dienstleistungen aus, die der Mitarbeiter in diesem Zeitraum anbietet, und wählen Sie dann einen Standort aus. Es ist möglich, unterschiedliche Standorte für unterschiedliche Zeiträume an einem Tag oder an Tagen in einer Woche einzustellen. In den Mitarbeiterdetails können Sie immer noch einen Standardstandort festlegen. Wenn Ihr Mitarbeiter also nur an einem Standort arbeitet, legen Sie ihn einfach auf der Registerkarte „Details“ fest und Sie müssen ihn nicht in den Arbeitszeiten für jeden Zeitraum seit der Standardeinstellung festlegen Standort wird automatisch zu allen Zeiträumen hinzugefügt. Wenn Sie jedoch mehrere Standorte für einen Mitarbeiter haben, können Sie für jeden hier angelegten Zeitraum einen Standort auswählen.
Um eine andere Verfügbarkeit im Frontend zu sehen, die nicht mit Ihren Einstellungen übereinstimmt – Wenn Sie dies feststellen, überprüfen Sie bitte, ob Sie Ihre Zeitzone in den allgemeinen WordPress-Einstellungen eingestellt haben und ob Sie Buchungsslots in einer Kundenzeitzone anzeigen in Allgemein aktiviert haben Die . Alle Termine im Kalender als nicht verfügbar anzeigen – Dies kann passieren, wenn Sie die Servicedauer länger als Ihre Arbeitszeiten festlegen, sodass der Service nicht in den Zeitplan passt.

- Ruhetage – Wie bei Arbeitszeiten und Pausen können Sie für jeden Mitarbeiter individuelle Ruhetage festlegen. Klicken Sie auf die Schaltfläche „Freien Tag hinzufügen“ und Sie sehen mehrere neue Optionen. Geben Sie einen Namen, ein Datum oder einen Datumsbereich ein und prüfen Sie, ob dieser freie Tag jährlich wiederholt werden soll. Nachdem Sie auf „Freien Tag hinzufügen“ geklickt haben, wird Ihr freier Tag gespeichert und je nachdem, ob es sich um einen sich wiederholenden oder einen einmaligen freien Tag handelt, wird er in der Liste orange oder rot eingefärbt.

- Sondertage – Mit dieser Funktion können Sie einen oder mehrere Tage festlegen, an denen Ihr Mitarbeiter unterschiedliche Arbeitszeiten hat und/oder unterschiedliche Dienstleistungen erbringt. Ob Sie kürzere oder längere Arbeitszeiten für nur einen Tag oder einen Zeitraum oder einen anderen Dienst für einen bestimmten Tag oder eine ganze Woche festlegen möchten, hier können Sie all dies tun. Sobald Sie es festgelegt haben, werden die allgemeinen Arbeitszeiten und der Dienstplan des Mitarbeiters außer Kraft gesetzt, jedoch nicht die freien Tage. Klicken Sie auf die Schaltfläche „Sondertag hinzufügen“ und neue Optionen werden angezeigt. Wählen Sie in der Option Datum ein Datum oder einen Datumsbereich aus, legen Sie dann einen oder mehrere Zeiträume mit Arbeitszeiten fest und wählen Sie für jeden von ihnen einen oder mehrere Dienste in der Option Service und wählen Sie einen bestimmten Ort in der Option Standort. Nachdem Sie den Sonderzeitplan konfiguriert haben, klicken Sie auf die Schaltfläche „Sondertag speichern“ und dieser Zeitplan wird angewendet.
- Wenn Sie Dienste haben, die nur von Zeit zu Zeit (nicht täglich oder wöchentlich) bereitgestellt werden, ist diese Funktion für Sie geeignet. Sie können die Arbeitszeiten einfach löschen und nur die Sondertage verwenden, und der Kalender im Frontend zeigt das erste verfügbare Terminfenster an. Dies ist insbesondere für Dienste nützlich, die von Zeit zu Zeit auftreten. Die Kunden müssen nicht nach einem Datum suchen. Stattdessen wird sofort der Monat mit dem verfügbaren Datum angezeigt.
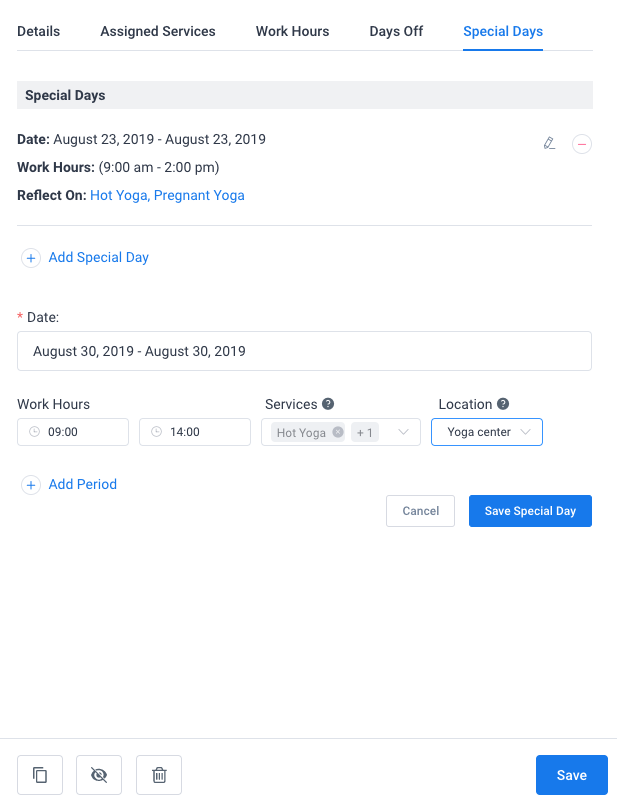
Wenn Sie alles eingestellt haben, klicken Sie auf die Schaltfläche „Speichern“ und Ihr Mitarbeiter erscheint auf der Seite „Mitarbeiter“.
Arbeiten mit der Mitarbeiterliste und der Suchseite
Sie können einen oder so viele Mitarbeiter haben, wie Sie benötigen, und Sie können auswählen, wie sie im Backend des Plugins angezeigt werden, und sie einfach suchen oder sortieren. Dies ist besonders wichtig für Unternehmen mit einer großen Anzahl von Mitarbeitern.
Auf der Seite „Mitarbeiter“ stehen Ihnen mehrere Suchoptionen zur Verfügung: nach Name, nach Service, nach Standort und zwei Optionen, um sie nach Namen zu sortieren: aufsteigend und absteigend. Diese Optionen erleichtern Ihnen die Suche in Situationen, in denen Sie viele Mitarbeiter haben.

Es gibt auch zwei Möglichkeiten, Mitarbeiter auf der Seite anzuzeigen:
- Rasteransicht, die eine Standardoption ist, und
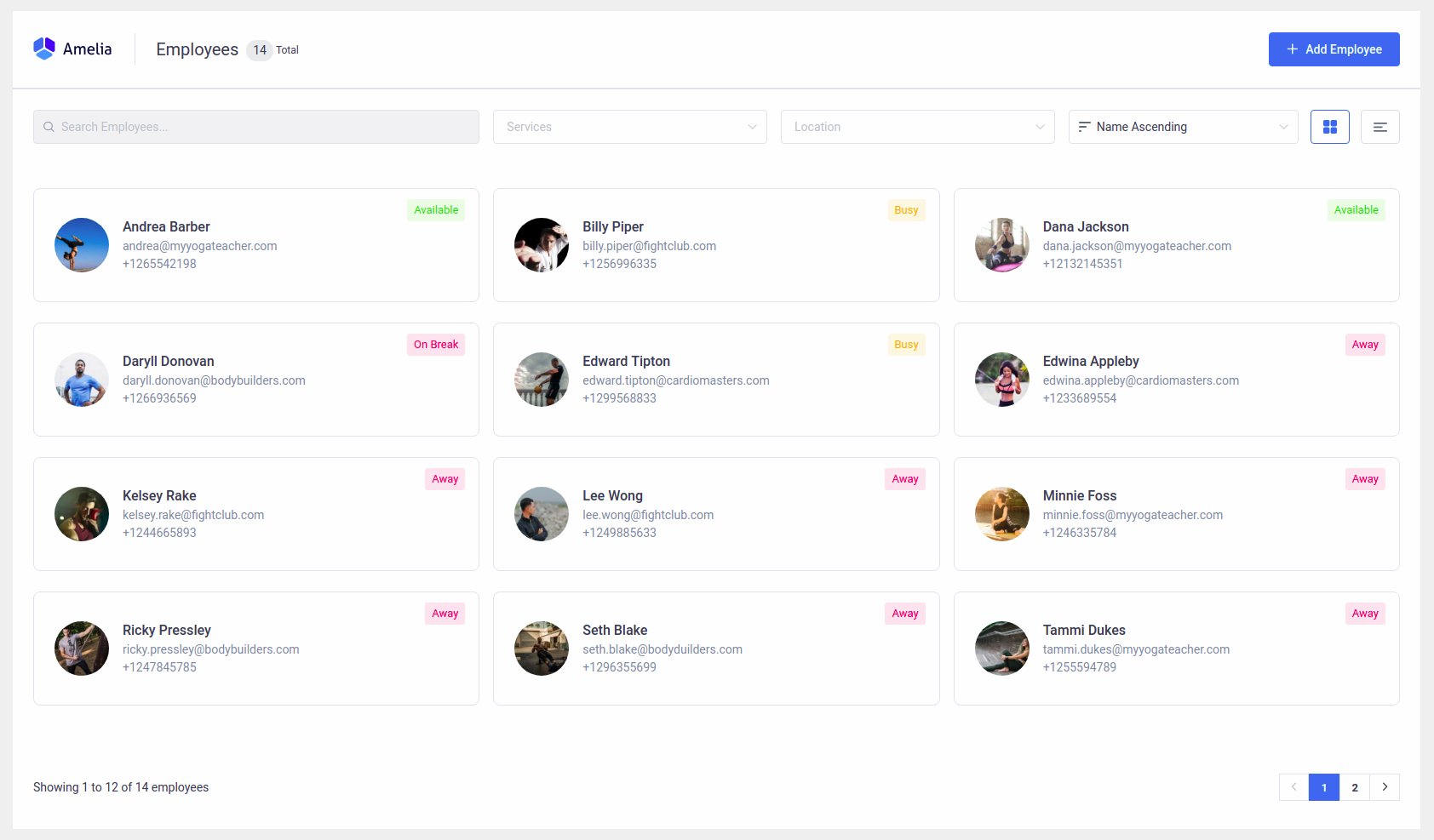
- Listenansicht
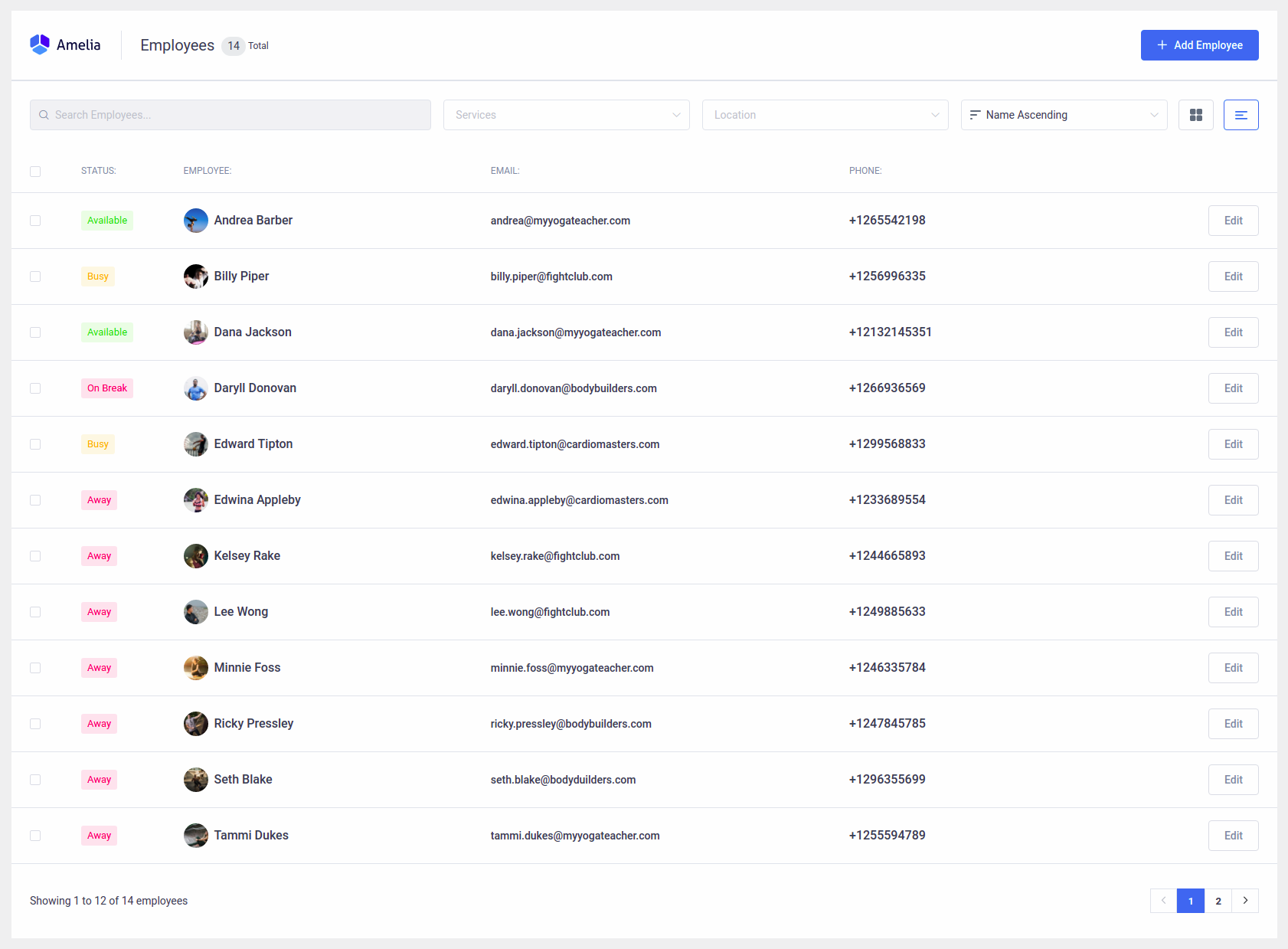
In beiden sehen Sie einen Verfügbarkeitsstatus für jeden Mitarbeiter, seinen Namen, seine E-Mail-Adresse und seine Telefonnummer. In der Listenansicht haben Sie zusätzlich die Möglichkeit – mehrere Mitarbeiter gleichzeitig zu markieren und zu löschen.
Option zum Duplizieren, Ausblenden und Löschen
Klicken Sie auf den Mitarbeiter und es erscheint der Dialog „Mitarbeiter bearbeiten“ mit drei neuen Schaltflächen in der unteren linken Ecke: „Duplizieren“, „Ausblenden“ und „Löschen“. Während die Optionen „Duplizieren“ und „Ausblenden“ sowohl für Administratoren als auch für Manager verfügbar sind, steht die Option „Löschen“ nur für den Administrator zur Verfügung.
Die Option „Duplizieren“ ist die erste von dreien und hilft Ihnen bei der Konfiguration der Einstellungen. Wenn Sie mehrere Mitarbeiter mit demselben Standort, zugewiesenen Diensten, Arbeitszeiten und Pausen haben, können Sie den ersten, den Sie erstellt haben, problemlos duplizieren und bei Bedarf einfach den Namen, die E-Mail-Adresse und einige andere ändern. Auf diese Weise können Sie viel schneller eine Liste Ihrer Mitarbeiter erstellen. Nachdem Sie geklickt haben, um den Mitarbeiter zu duplizieren und diese Aktion zu bestätigen, wird die kopierte Version geöffnet. Der einzige Unterschied besteht darin, dass diese kopierte Version keine E-Mail-Adresse eingibt, da Sie nicht zwei oder mehr Mitarbeiter oder Kunden mit derselben E-Mail-Adresse haben können.
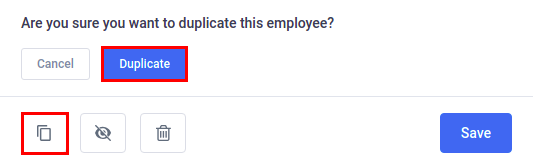
Mit der Option „Ausblenden“ können Sie einen Mitarbeiter vorübergehend aus dem Frontend der Website ausblenden, ohne ihn dauerhaft löschen zu müssen. Diese Option finden Sie direkt neben der Schaltfläche „Duplizieren“ im Dialog „Mitarbeiter bearbeiten“. Wenn Sie einen Mitarbeiter ausblenden, ist er immer noch im Backend des Plugins mit einem versteckten Zeichen sichtbar, aber nicht auf Ihrer Front-Website.
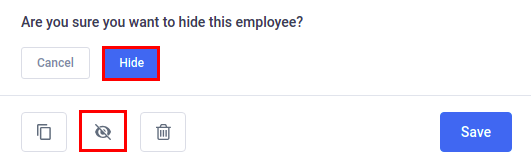
Während die Optionen „Duplizieren“ und „Ausblenden“ für Manager und Administratoren verfügbar sind, steht die Option „Löschen“ nur dem Administrator zur Verfügung. Sie können die Option „Löschen“ verwenden, wenn Sie einen Mitarbeiter endgültig löschen möchten. Dazu haben Sie zwei Möglichkeiten:
- Durch Anklicken eines „Papierkorb“-Symbols in der unteren linken Ecke des Dialogs „Mitarbeiter bearbeiten“.
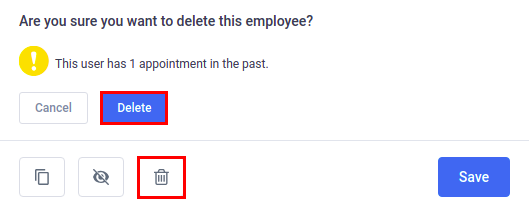
- Indem Sie es in der Mitarbeiterliste auswählen und dann auf ein „Papierkorb“-Symbol in der unteren linken Ecke der Mitarbeiterseite klicken.
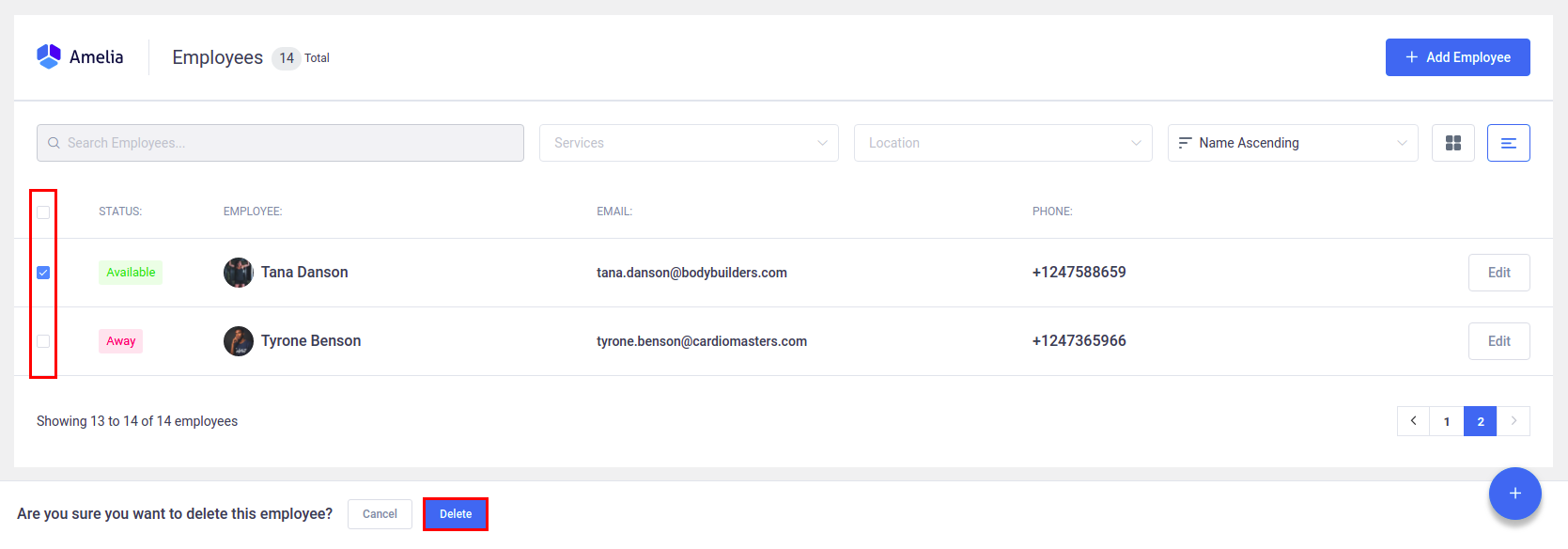
In beiden Fällen können Sie Mitarbeiter ohne Termine oder nur mit Terminen in der Vergangenheit löschen, Sie können jedoch keine Mitarbeiter löschen, die Termine in der Zukunft haben. Sobald Sie auf eine Schaltfläche zum Löschen klicken, wird eine Meldung angezeigt, die Sie über die Anzahl der Termine und die Möglichkeit zum Löschen informiert.
Zeitzone des Mitarbeiters
Die in Ihren allgemeinen WordPress-Einstellungen festgelegte Zeitzone gilt auch für Amelia, aber die Mitarbeiter können in einer anderen Zeitzone als der hier festgelegten eingestellt sein. Wenn dies der Fall ist, werden ihre Zeitpläne in ihren eigenen Zeitzonen eingestellt und sie erhalten entsprechende Benachrichtigungen für Termine und Ereignisse. Diese Option ist sowohl im Backend im Mitarbeiterprofil auf der Seite Mitarbeiter verfügbar, wo der Administrator die Zeitzone für den Mitarbeiter auswählen kann, als auch im Mitarbeiterpanel, wo die Mitarbeiter sie selbst einrichten können.
Die Mitarbeiter finden diese Option, wenn sie sich im Panel anmelden und den Bereich Mein Profil aufrufen. Wenn sich die Profilbereiche öffnen, müssen Sie die Zeitzone auswählen, in der Sie sich befinden, und die Änderungen speichern.
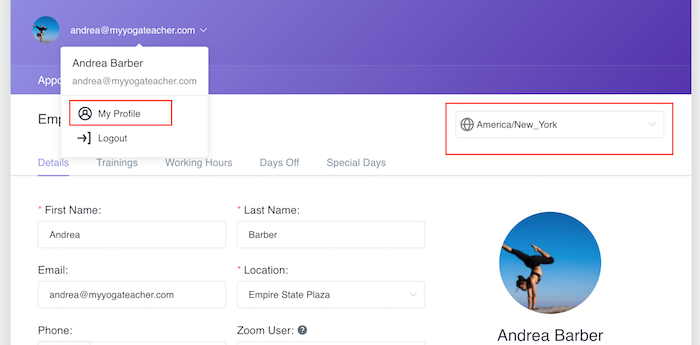
Und das war.
* Bitte beachten Sie, dass Sie im Panel auf Ihre Mailadresse klicken, die Profiloption auswählen und dort die Zeitzone ändern müssen.
Die Zeitzonenoption, die Sie in der Abbildung unten sehen, dient nur als temporärer Filter, der Ihnen zeigt, wann Ihre Termine in verschiedenen Zeitzonen liegen.
Diese Option ist nützlich, wenn Sie oft reisen, aber wenn Sie die Zeitzone in Ihrem Profil nicht ändern und speichern, werden alle Termine gemäß der in WordPress eingestellten Zeitzone angezeigt.