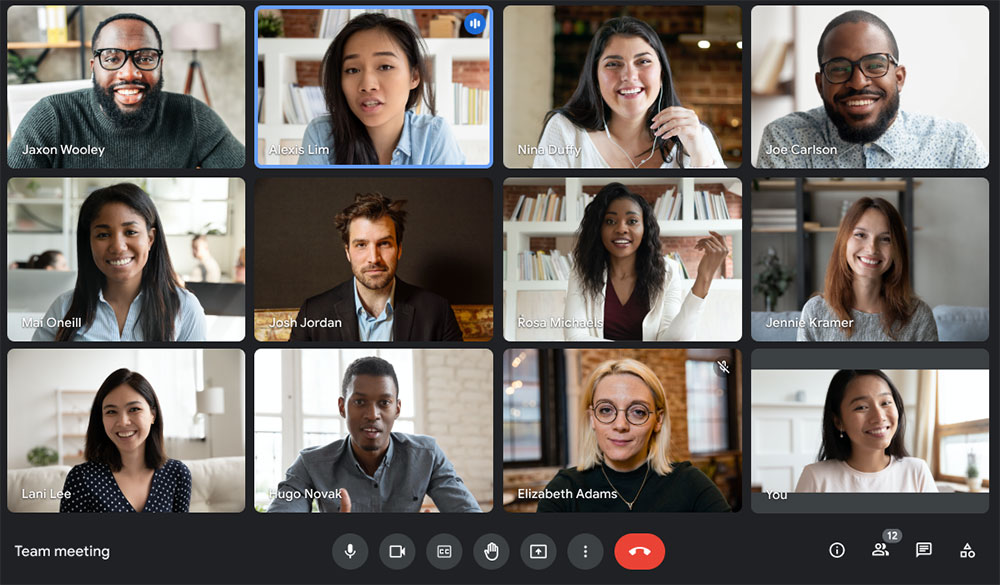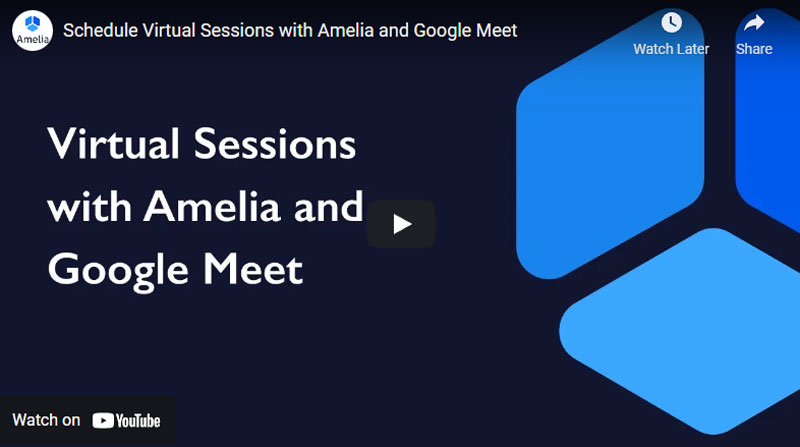The Amelia Booking Plugin for WordPress allows you to organize your availability in your calendar. It helps your clients schedule appointments or events in Google Calendar, or any other calendar you use, at the most convenient time for you.
However, today, most businesses need to schedule more than just appointments. They need to schedule video conference meetings.
Google Meet has greatly assisted with the wave of video conferencing that has recently surged in society. Now, anyone can schedule a meeting with up to 100 participants, for up to 60 minutes, and it’s free!
Amelia has been integrated with Google Meet to make a super app. Now, you can schedule Google Meet meetings with ease, making video conferences much easier. This article will discuss the advantages of integrating Google Meet and how to schedule Google Meet meetings.
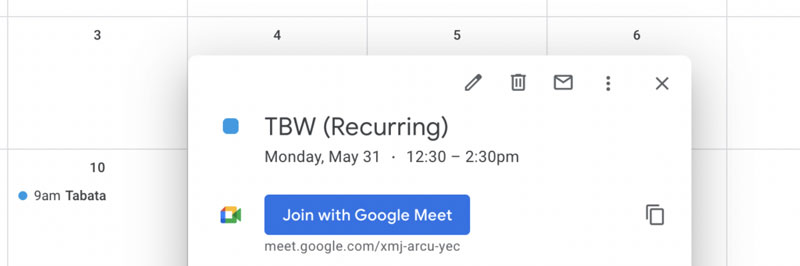
Advantages of Integrating Google Meet
Google Meet video conferencing has been growing and changing very quickly! Each new feature seems to make the next meeting easier. Google has been adding many new tools, like resizing and moving video feeds, an AI-assisted auto-zoom, and a data saver mode. They also recently added some cool new features such as video backgrounds that help users stay engaged during every video call.
The free version allowing up to 100 meeting participants and a 60-minute time limit is a definite plus for the Google workspace. Zoom caps their free version at 40 minutes. Also, anyone who owns a Google account will already be able to use Google Meet, as it is completely integrated with the rest of the Google workspace.
Another big plus for Google Meet is that it is complemented by the rest of the G Suite products. This can range from Google Calendar to your Gmail account.
Another plus is that you can also share your screen to present a document or spreadsheet with all the participants. Google Meet also allows polls, which can help your meeting participants make real-time decisions and save the data afterward.
Another good thing about Google Meet is its ease of use. All you have to do to join is click the meeting link. You can join through the web app or the dedicated Google Meet app.
All Google Meet links come with an excellent level of encryption. Meeting ID details are 25 character strings and participants can only join Google Meet 15 minutes before meetings start. This means that no one will join by accident and you will only have participants that you have invited.
Configuring Amelia and Google Meet Integration
When you integrate Amelia with Google Meet, your staff members will be able to start a meeting whenever they want. This also allows you, or them, to add any other devices that may be needed. The meeting details can be seen through a link and all staff members, who have the meeting invite, will see the meeting in Google Calendar.
Set the Google Calendar Synchronization First
To schedule a Google Meet meeting, you first must set up the Google Calendar synchronization. Next, connect the users who you want to see your meetings.
After you have finished setting up your settings in Google Calendar, you will need to add your employees to Google Calendar. Then you will be able to make an appointment for an event in your Google Calendar. You can do this by going to the employee page and clicking on the employee that you want to add. Once you have opened their profile, there will be an option to connect the employee to Google Calendar.

When you select the “Sign in with Google” option, you will be redirected to select a Google account. Once you are connected to your account, you will be redirected back to your profile. Make sure to click “Save” so that you do not lose your progress.
Once you have synchronized your Google accounts, all of your employees will be able to sync their work schedules to their Google Calendar using Amelia. Whenever an appointment is booked in Amelia, Google Calendar will add the customer as a participant.
If an employee already has events in Google Calendar marked “Busy”, they will not be available for Amelia’s bookings. This can help if you have problems with overbooking. You can cancel, reschedule and even delete appointments in Amelia, so there is no need to jump around on different sites.
A quick note: if you reschedule in Google Calendar, it will not be reflected in Amelia. On the other hand, whenever you reschedule in Amelia, it will be updated in Google Calendar also.
About Amelia
Amelia is a powerful WordPress booking plugin that works flawlessly with WordPress sites of all kinds. It has a minimal, yet powerful appointment booking interface designed to ease your workflow, automate repetitive tasks, avoid double booking, and make appointment booking a breeze for your customers.
You can even have email notifications and SMS notifications so that nobody forgets about their appointment bookings.
In order to book an appointment, the complete user interaction takes a few clicks with this WordPress plugin. Moreover, with it you can accept payments via PayPal and Stripe, perfect for those who want to pay in advance to book appointments.
As a business owner, you can monitor KPIs in the WordPress dashboard and analyze other important data to keep a pulse on your business. Amelia is a straightforward, no-nonsense booking calendar plugin and an amazing option for those who want an around-the-clock solution for their WordPress site.
Amelia also has an Events Calendar module integrated within its features.
You can now automate your event bookings as well. To be more precise, it means that you will be able to schedule a single day, a multi-day, and also recurring events with Amelia.
Did we mention that you can manage multiple locations and that you have Google Calendar integration?
All of these and much more are under only one license, no add-ons are needed.
To test things for yourself, I’d suggest checking out the demos and seeing how things look on the front end as well as in the back end.
Should you Schedule Google Meet Meetings with Amelia?
Amelia is built for businesses that depend on stable service bookings, appointment bookings, or event schedules. This gives everyone the ability to use and rely on their WordPress websites for appointment bookings with no added stress. Following is a list of businesses who Amelia is designed for. If your business fits one of these options, then you should definitely try out Amelia and schedule Google Meet meetings today!
- Consultants (coaches, lawyers, psychologists, bookkeepers),
- Salons (hair salons, nail salons, cosmetologists, chiropractors, tattoo artists, piercing studios, tan salons, etc.),
- Education (online tutors, language teachers, private lessons),
- Healthcare (doctors, dentists, nutritionists, homeopaths),
- Personal and Professional Services (photographers, cleaning, catering, automotive services/technicians, musicians),
- Fitness & Gyms (yoga classes, personal trainers, dance instructors),
- Any other event services.
FAQs about scheduling Google Meet appointments
1. How do I schedule a Google Meet?
You can use Google Calendar to arrange a Google Meet. Simply click “Add Google Meet video conferencing” to create a new event and add a video call. Next, pick a time and day for your meeting, send out invitations, and save the event. A meeting can also be scheduled directly through the Google Meet app.
2. Can I schedule a Google Meet using my mobile device?
Using the Google Meet app on your smartphone, you may schedule a Google Meet. To schedule a meeting, simply launch the app, press “New Meeting,” choose “Schedule in Google Calendar,” and then adhere to the on-screen instructions.
3. How far in advance can I schedule a Google Meet?
Using Google Calendar, you can set up a Google Meet up to a year in advance. To guarantee that everyone will be available, it is advised to schedule meetings closer to the actual date.
4. How do I invite participants to a scheduled Google Meet?
Simply open the event in Google Calendar and enter the participants’ email addresses in the “Guests” column to send invitations to a scheduled Google Meet. The meeting information and a link to join the meeting will be sent to participants via email.
5. Can I schedule a recurring Google Meet for weekly meetings?
For weekly meetings, you can set up a recurring Google Meet. Simply add a new event to Google Calendar, choose “Does not repeat” from the drop-down box, then specify how often and how long the recurrent meetings will last.
6. Can I cancel or reschedule a Google Meet after it has been scheduled?
Yes, after a Google Meet has been arranged, you can cancel or reschedule it. Simply click “Save” to update the meeting information after opening the event in Google Calendar and making any necessary adjustments. Participants will be notified of the changes through email.
7. How do I set up a waiting room for participants in a scheduled Google Meet?
You can turn on Google Meet’s “Green room” function to create a waiting area for attendees of a scheduled Google Meet. The host will be able to admit attendees one at a time while they wait in a virtual lobby prior to the meeting starting. By selecting the “Settings” gear icon in a Google Meet and turning on the “Green room” option, you can activate this feature.
8. How can I add a co-host or presenter to a scheduled Google Meet?
You can invite someone to a Google Meet as a participant, then change their role to co-host or presenter once the meeting has begun.
To achieve this, open Google Meet, select the “Participants” icon, and click the “More” button when the person you wish to make a co-host or presenter is highlighted. You can then decide whether to add them as a co-host or presenter.
9. Can I record a scheduled Google Meet for later viewing?
Yes, you can record a Google Meet so that you can watch it afterward. Once the meeting has begun, just select “Record” from the menu in Google Meet. Participants can access the recording after it has been saved to the organizer’s Google Drive.
10. How do I share my screen during a scheduled Google Meet?
When a Google Meet is scheduled, select the window or tab you wish to share by clicking the “Present now” option at the bottom of the meeting screen. Your screen will be visible to the audience as you traverse it.
If you enjoyed reading this article about Schedule Google Meet Video Meetings with Amelia, you should read these as well:
- How To Sync Google Calendar With Outlook Easily
- Importing iCal Into Google Calendar: How to Do It Properly
- How to Delete Google Calendar Events in A Few Steps
- Google Meet Vs. Zoom: Which One Is Best for You?