Veranstaltungen können für verschiedene Anlässe genutzt werden, von einfachen ein- oder mehrtägigen Reisetouren über die Planung von Konferenzen bis hin zu Gruppentrainings oder Klassen, die sich für einen bestimmten Zeitraum wiederholen. Für jeden Bedarf können Sie ein- oder mehrtägige Veranstaltungen erstellen, die sich wiederholen können und sogar Mitarbeiter zugewiesen haben, die an Ihren täglichen Dienstleistungen arbeiten.
Verwalten einer Veranstaltung
Beginnen wir mit der Erstellung Ihrer ersten Veranstalltungen. Gehen Sie zur Seite „Veranstaltungen“, klicken Sie auf die Schaltfläche „+ Neue Veranstaltung“ oder das „+“ unten rechts auf der Seite, und das Dialogfeld „Neue Veranstaltung“ wird angezeigt. Wir gehen nun die Optionen durch.
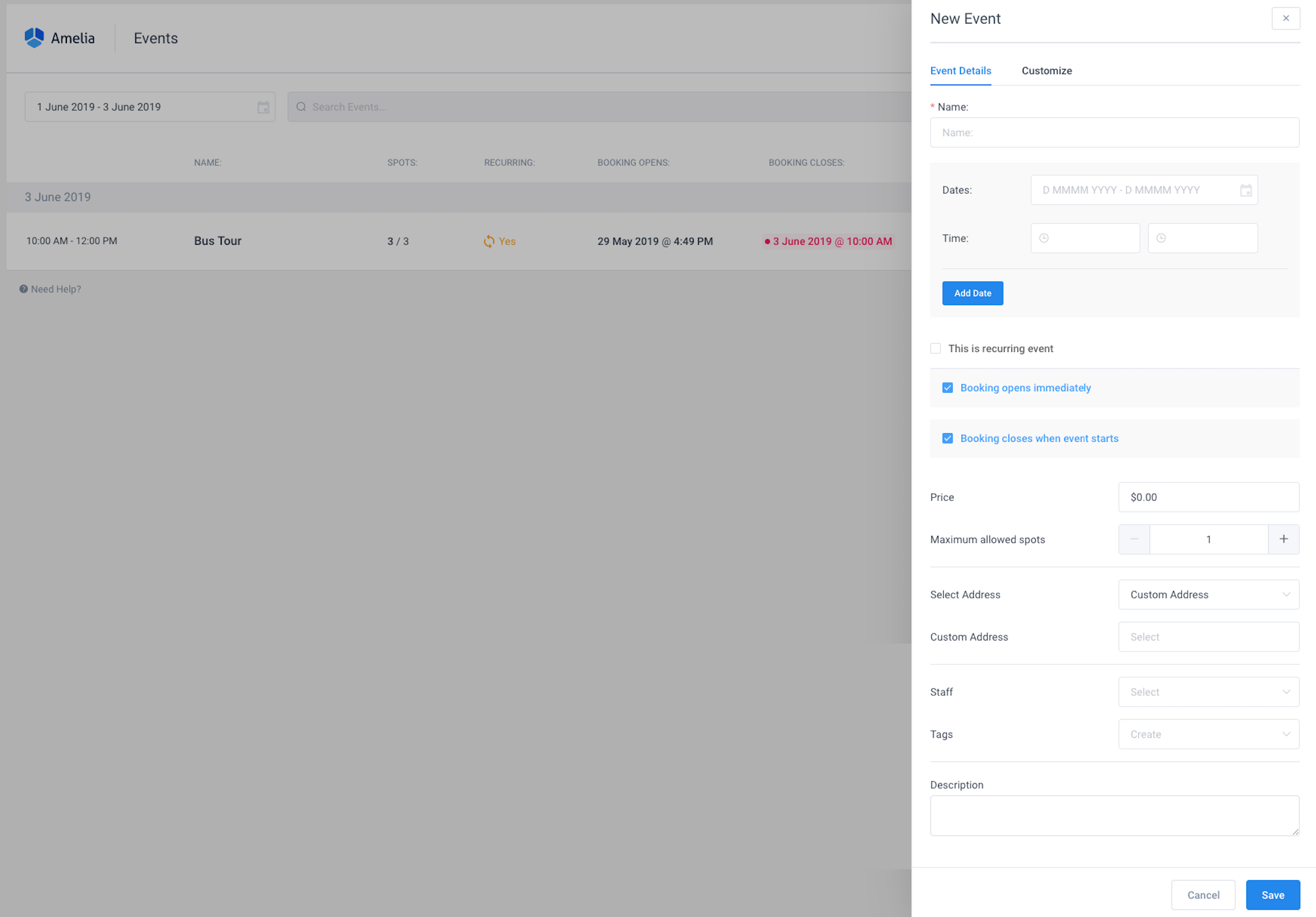
- Details – ist die erste Registerkarte zum Erstellen der Veranstaltung. Es besteht aus folgenden Optionen:
-
- Name – Für jede Veranstaltung können Sie den Veranstaltngsnamen einrichten. Der Veranstaltungsname wird in der Event-Frontend-Liste für die Buchung angezeigt und daher ist dieses Feld im Modal obligatorisch. Neben dem Namen sehen Sie die Option „Übersetzen“, damit Sie einen Namen in mehreren Sprachen schreiben und auf der mehrsprachigen Website.
-
- Datum – „Daten“ und „Uhrzeit“ sind die Optionen, mit denen Sie den Zeitplan für Ihre Veranstaltung festlegen. Wenn Sie eine Veranstaltung haben, die nur einen Tag dauert, zum Beispiel am 15. Juni von 10 bis 18 Uhr. Sie legen folgendes fest: Termine 15. Juni – 15. Juni, Zeit von 10 bis 18 Uhr Wenn Ihre Veranstaltung jedoch mehrere Tage dauert, haben Sie zwei Möglichkeiten: (1) Wenn die Veranstaltung jeden Tag zur gleichen Zeit beginnt und endet, erstellen Sie einen Datumsbereich in der Option „Daten“ und legen Sie „Zeit“ für diese fest (2) Wenn Ihr Event an verschiedenen Tagen unterschiedliche Start- und Endzeiten hat, verwenden Sie die Option „Datum hinzufügen„, um die spezifische Zeit für jedes Datum festzulegen.
-
- Wiederkehrend – Die wiederkehrende Option ist hier, wenn Sie eine Veranstaltung erstellen möchten, das sich von Zeit zu Zeit wiederholt. Sobald Sie die Option „Dies ist eine wiederkehrende Veranstaltung“ aktiviert haben, werden drei neue angezeigt: „Veranstaltung wiederholen“, „Alle“ und „Bis wann?“, damit Sie festlegen können, wie oft die Veranstaltung wiederholt wird. In der Option „Veranstaltung wiederholen“ können Sie Täglich, Wöchentlich, Monatlich oder Jährlich wählen, bei „Alle“ können Sie entsprechend der vorherigen Auswahl wählen, ob die Veranstaltung jeden Tag, 2 Tage oder jede Woche, 2 Wochen wiederholt wird, usw. und in „Bis wann?“ Sie wählen das Datum, bis die Veranstaltung wiederholt werden soll.
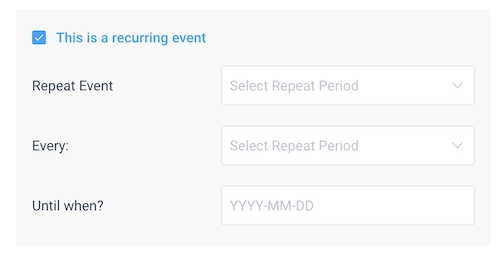
-
- Wenn Sie Monatliche Wiederholung wählen, haben Sie zwei zusätzliche Optionen zur Auswahl für die Veranstaltungswiederholung: Jede – wo Sie ein bestimmtes Datum im Monat auswählen können und Am, wo Sie den Wochentag und den Tag im Monat auswählen können es sein.
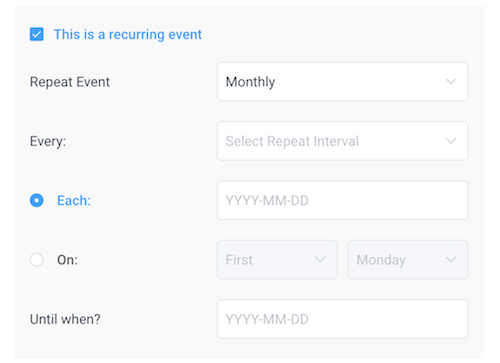
-
- Die Buchung wird sofort geöffnet und die Buchung wird geschlossen, wenn die Veranstaltung beginnt – diese beiden Optionen stehen Ihnen zur Verfügung, damit Sie entscheiden können, ob Sie die Buchung ab dem Zeitpunkt der Erstellung der Veranstaltung bis zum Beginn der Veranstaltung zulassen oder bestimmte Daten für eine oder beide Optionen festlegen. Standardmäßig sind diese Optionen aktiviert, aber wenn Sie sie deaktivieren, sehen Sie zwei neue Optionen zum Definieren der Daten und Uhrzeiten, zu denen die Buchung beginnt oder/und endet.
- Auf alle wiederkehrenden Veransttaltungen anwenden – Wenn diese Option nicht aktiviert ist, berechnet das Plugin die Zeit zum Öffnen oder Schließen der Buchung basierend auf der ausgewählten Zeit für die erste Veranstaltung. Wenn beispielsweise das Datum, an dem die Buchung für diese Veranstaltung geöffnet wird, 7 Tage vor der Veranstaltung liegt, wird jede wiederkehrende Veranstaltung auch 7 Tage vor ihrem Beginn für die Buchung geöffnet. Standardmäßig ist diese Option aktiviert und alle wiederkehrenden Veranstaltungen haben dieselbe Öffnungs- und Schließzeit wie für die erste Veranstaltung.
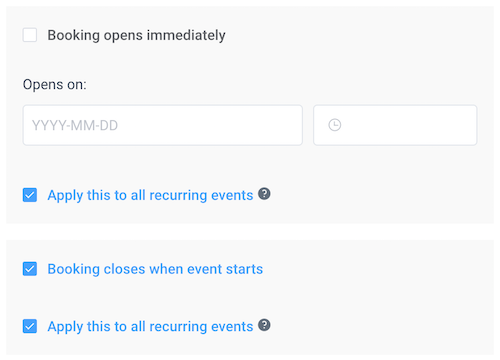
-
- Preis – Hier können Sie den Preis für Ihre Veranstaltung festlegen. Wenn Sie eine wiederkehrende Veranstaltung haben, sollten Sie wissen, dass der hier festgelegte Preis für eine Veranstaltung gilt und kein kumulierter Preis für alle wiederkehrenden Veranstaltungen ist, da der Kunde nur eine Veranstaltung buchen kann, nicht alle wiederkehrenden Veranstaltungen.
-
- Anzahlung aktivieren – Mit dieser Option können Sie Anzahlungen für Ihre Veranstaltung festlegen. Es wird nicht angezeigt, wenn der Veranstaltungspreis auf 0 gesetzt ist. Eine detaillierte Erklärung zum Festlegen der Anzahlung können Sie hier lesen.
-
- Maximal erlaubte Plätze – Hier können Sie die maximale Kapazität für Ihre Veranstaltung festlegen. Sobald die Veranstaltung voll ist, ändert sich der Status in „Geschlossen“ und Ihre Kunden können sie nicht mehr buchen. Auf jeder Veranstaltung auf der Front-End-Veranstaltungsliste können Ihre Kunden die Anzahl der noch freien Plätze als Anzahl der gebuchten Plätze/maximale Anzahl an Plätzen sehen.
-
- Mitbringen von mehr Personen zulassen – Mit dieser Option können Sie auswählen, ob jedem Kunden während der Buchung eine Option zur Auswahl weiterer Personen angezeigt wird oder nicht. Standardmäßig ist die Option aktiviert, was bedeutet, dass dem Kunden eine Option zur Auswahl der Anzahl der Plätze/Tickets angezeigt wird, damit der Kunde einen oder mehrere Plätze kaufen kann. Wenn Sie die Option deaktivieren, kann der Kunde nur einen Platz buchen.
-
- Mehrfachbuchung für denselben Kunden zulassen – Mit dieser Option können Sie auswählen, ob derselbe Kunde diese Veranstaltung mehrmals buchen kann. Die Option ist standardmäßig deaktiviert, was bedeutet, dass ein Kunde mit derselben E-Mail-Adresse diese Veranstaltung mehrmals buchen kann. Wenn Sie dies nicht zulassen möchten, aktivieren Sie einfach diese Option und versucht ein Kunde erneut, die Veranstaltung mit derselben E-Mail-Adresse zu buchen, wird die Nachricht angezeigt und die Buchung wird nicht abgeschlossen.
-
- Adresse auswählen – Hier können Sie den Ort Ihrer Veranstaltung festlegen, der in der Front-End-Veranstaltungsliste angezeigt wird. Sie können einen der Standorte auswählen, die Sie zuvor auf der Seite Standorte erstellt haben, oder Sie können als Option Benutzerdefinierte Adresse auswählen und die neue Option „Benutzerdefinierte Adresse“ wird unten angezeigt, wo Sie dann die benutzerdefinierte Adresse eingeben können.
-
- Mitarbeiter – Diese Option ist hier, wenn Sie der Veranstaltung einige Mitarbeiter zuweisen müssen. Die Option ist nicht obligatorisch, sodass Sie wählen können, ob Sie der Veranstaltung einen Mitarbeiter zuordnen möchten oder nicht, und Sie können auch mehrere Mitarbeiter zuweisen. Sobald Sie den Mitarbeiter zuweisen, wird dieser in seinem Kalender angezeigt und dieser Mitarbeiter wird zu diesem Zeitpunkt für Terminbuchungen nicht verfügbar sein. Wenn jedoch bereits ein Termin gebucht wurde und Sie die Veranstaltung später geplant haben, finden Veranstaltung und Termin gleichzeitig statt, also achten Sie darauf.
-
- Tags – Hier können Sie das Tag für Ihre Veranstaltung definieren. Diese Tags werden in der Front-End- Veranstaltungsliste angezeigt, damit die Kunden die Veranstaltungen filtern können. Es ist nicht erforderlich, diese Tags zu erstellen. Wenn Sie also beispielsweise nicht zu viele Veranstaltungen haben oder Ihre Veranstaltungen zu derselben Kategorie gehören, müssen Sie ihnen keine Tags hinzufügen. Wenn Sie keine Tags erstellen, wird der Tag-Filter nicht in der Front-End- Veranstaltungsliste angezeigt und Ihre Kunden können die Veranstaltungen nur nach dem Datum filtern. Wenn Sie jedoch beispielsweise verschiedene Veranstaltungen wie Sportveranstaltungen, Konferenzen, Kurse haben, können Sie diese Tags erstellen, um Ihren Kunden das Auffinden zu erleichtern.
-
- Beschreibung – Hier können Sie die Beschreibung Ihrer Veranstaltung schreiben. Diese Beschreibung wird in den Veranstaltungsdetails im Frontend angezeigt, so dass Sie im Grunde alles über Ihre Veranstaltungsdetails, Zeitplan, Notizen usw. schreiben können. Wie der Name können Sie auch die „Beschreibung“ in mehreren Sprachen einstellen, indem Sie auf . klicken die Option „Übersetzen„, damit Sie Veranstaltungen in mehreren Sprachen auf Ihrer Website anzeigen können.
- Anpassen – ist die zweite Registerkarte zum Erstellen der Veranstaltungen.
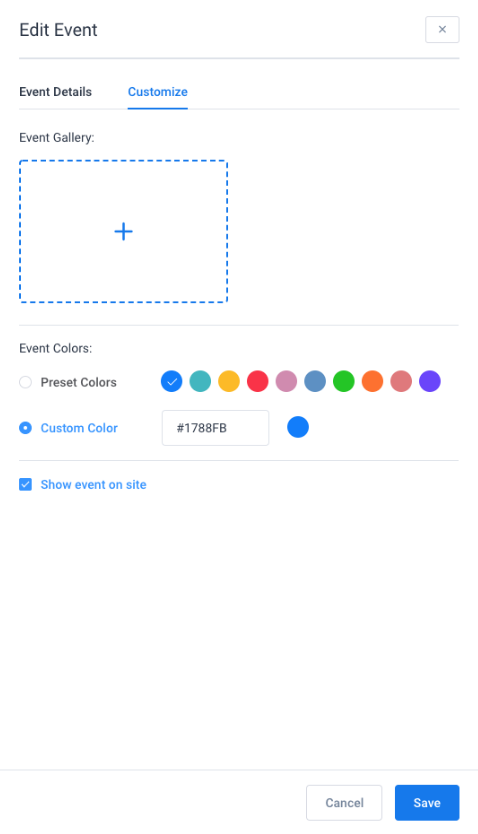
Es besteht aus folgenden Optionen:
- Veranstaltungsgalerie – Hier können Sie Bilder hinzufügen, die auf Ihrer Veranstaltung in der Front-End-Liste angezeigt werden.
-
- Veranstaltungsfarben – Hier können Sie die Farbe festlegen, in der Ihre Veranstaltung in der Frontend- Veranstaltungsliste angezeigt wird. Diese Farbe wird nicht auf die gesamte Veranstaltung angewendet, sondern auf die Schaltflächen in Veranstaltung, Kalender und Preis. Sie können eine der voreingestellten Farben auswählen oder eine benutzerdefinierte Farbe hinzufügen, indem Sie ihren Code schreiben.
-
- Veranstaltung vor Ort anzeigen – Diese Option ist hier, damit Sie entscheiden können, ob Sie Ihre Veranstaltung in der Front-End- Veranstaltungsliste anzeigen möchten. Egal ob die Buchung für die Veranstaltung offen oder geschlossen ist oder die Veranstaltung storniert oder voll ist, hier können Sie auswählen, ob Sie diese in der Frontend-Liste anzeigen möchten.

