Videoversion
Verwenden Sie diese E-Mail-Einstellungen, um Ihre Kunden und Mitarbeiter zu benachrichtigen.
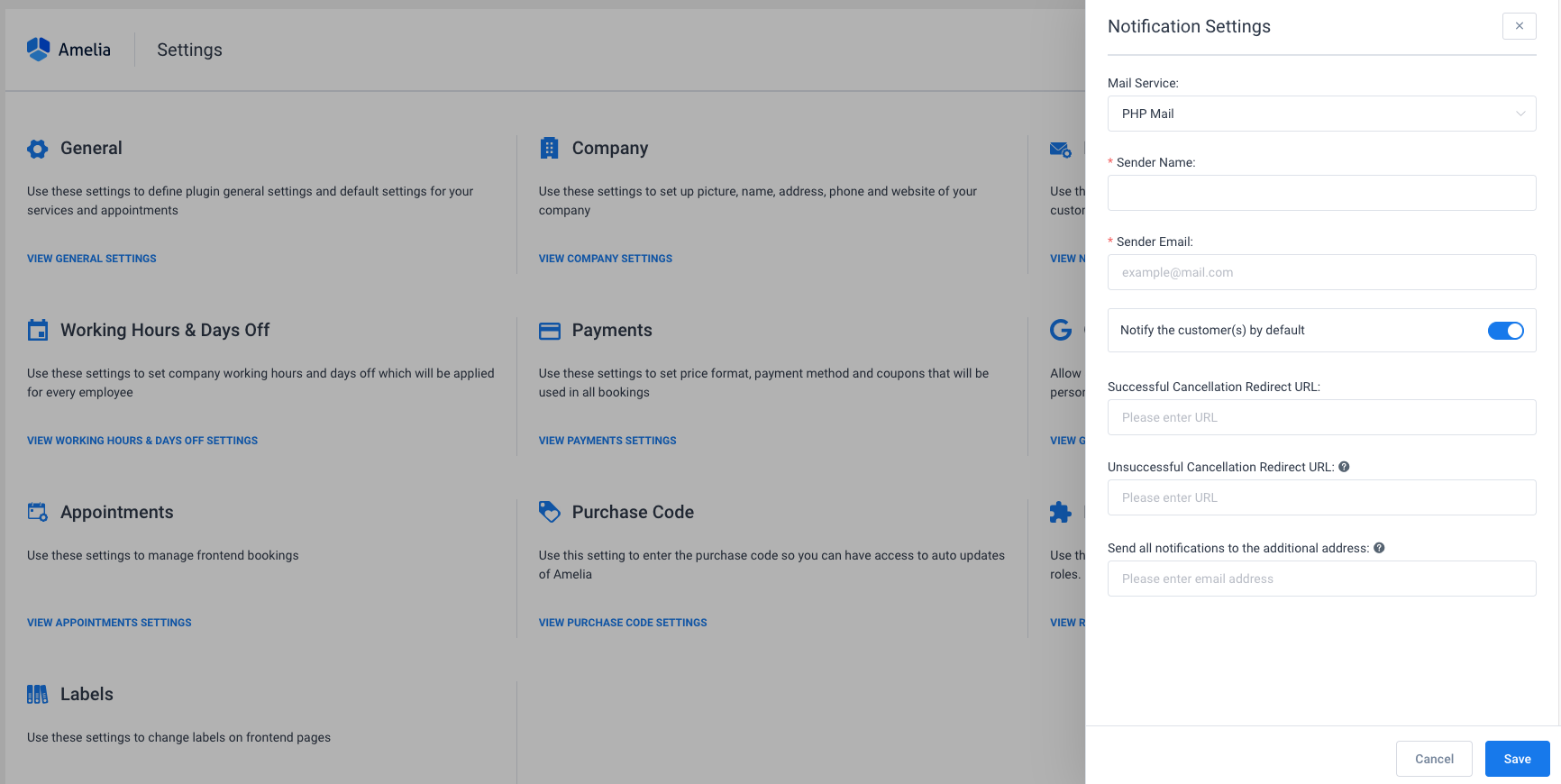
Mail-Dienst
Drei verschiedene Mail-Dienste können verwendet werden, um E-Mail-Benachrichtigungen an Ihre Kunden und Mitarbeiter zu senden:
- PHP Mail (nicht empfohlen) – Diese Option ist standardmäßig für Benutzer ausgewählt, die keine anderen Mail-Dienste konfigurieren möchten.
- WP Mail – Diese Option verwendet die WordPress-Funktion von WP Mail zum Senden von E-Mails. Am besten verwenden Sie sie, wenn Sie zum Senden von E-Mails ein Plugin eines Drittanbieters verwenden.
- SMTP (Simple Mail Transfer Protocol) – In diesem Artikel wird gezeigt, wie der SMTP-Mail-Dienst für Google Mail konfiguriert wird. Sie können ihn jedoch für jeden anderen ausgehenden Dienst einrichten, der SMTP für einen Mail-Client unterstützt. Wenn Sie diese Option auswählen, werden vier Eingaben angezeigt – Sie müssen sie einfügen, um SMTP ordnungsgemäß zu konfigurieren. Ein Google SMTP-Beispiel:
- SMTP-Host – smtp.gmail.com
- SMTP-Port – 465 (SSL) oder 587 (TLS)
- SMTP Secure – SSL, TLS oder Deaktiviert
- SMTP-Benutzername – Ihre Google Mail-Adresse
- SMTP-Passwort – Ihr Google Mail-Passwort
Für Google Mail ist es auch erforderlich, die Option „Weniger sichere Apps zulassen“ in Ihrem Google Mail-Konto zu aktivieren.
- Mailgun – Leistungsstarke APIs, mit denen Sie E-Mails mühelos senden, empfangen und verfolgen können. Um Mailgun einzurichten, müssen Sie die Eingabefelder Mailgun API Key und Mailgun Domain ausfüllen, die angezeigt werden, wenn Sie Mailgun als Mail-Dienst auswählen.
STANDARD: PHP MAIL
https://api.eu.mailgun.net/

Absender
Der Wert dieser Option wird als Absendernamenzeichenfolge in allen E-Mail-Benachrichtigungen verwendet, die an Ihre Kunden und Mitarbeiter gesendet werden.
Absender E-Mail
Der Wert dieser Option wird als Absender-E-Mail-Adresse in allen E-Mail-Benachrichtigungen verwendet, die an Ihre Kunden und Mitarbeiter gesendet werden.
Benachrichtigen Sie den / die Kunden standardmäßig
Mit dieser Einstellung können Sie auswählen, ob das Kontrollkästchen „Kunden benachrichtigen“ im Terminmodal standardmäßig aktiviert oder deaktiviert wird. Wenn Sie diese Option deaktivieren, können Sie die Kunden weiterhin benachrichtigen, indem Sie das Kontrollkästchen „Kunden benachrichtigen“ im Modal „Termin bearbeiten“ im Administratorbereich aktivieren.
STANDARD: AKTIVIERT
Erfolgreiche Stornierungsumleitung URL
Hier geben Sie die URL ein, zu der Ihre Kunden weitergeleitet werden, wenn sie den Termin erfolgreich stornieren, indem Sie in der E-Mail-Benachrichtigung auf die URL stornieren klicken.
URL für nicht erfolgreiche Stornierungsumleitung
Hier geben Sie die URL ein, zu der Ihre Kunden weitergeleitet werden, wenn sie den Termin nicht erfolgreich stornieren, indem Sie in der E-Mail-Benachrichtigung auf die URL stornieren klicken.
Senden Sie alle Benachrichtigungen an zusätzliche Adressen
Mit dieser Option können Sie mehrere zusätzliche Adressen festlegen, die alle Benachrichtigungen erhalten, die Sie auf der Seite Benachrichtigungen aktiviert haben. Wenn Sie beispielsweise möchten, dass Administrator und / oder Manager alle E-Mails zu Terminen erhalten, schreiben Sie einfach ihre E-Mail-Adressen hier und alle E-Mail-Benachrichtigungen, die an Mitarbeiter und Kunden gesendet werden, werden auch an diese E-Mail-Adressen gesendet. Sobald Sie die erste Adresse eingegeben haben, drücken Sie die Eingabetaste und die erste Adresse wird gespeichert, sodass Sie die zweite hinzufügen können. Drücken Sie die Eingabetaste usw.
Senden Sie alle SMS-Nachrichten an zusätzliche Nummern
Benachrichtigungen erhalten, die Sie auf der Seite Benachrichtigungen aktiviert haben. Sobald Sie die erste Nummer eingegeben haben, drücken Sie die Eingabetaste und sie wird gespeichert, für die zweite hinzufügen zu können, geben Sie die neue Nummer ein und drücken Sie die Eingabetaste usw. Bitte
beachten Sie, dass Sie die gesamte Telefonnummer mit der Landesvorwahl hinzufügen müssen, damit sie gespeichert wird.
Geplante Benachrichtigungen (cron)
cron ist ein Linux-Dienstprogramm, das einen Befehl oder ein Skript auf Ihrem Server so plant, dass es zu einer bestimmten Zeit und einem bestimmten Datum automatisch ausgeführt wird. Ein Cron-Job ist selbst eine geplante Aufgabe. Cron-Jobs können sehr nützlich sein, um sich wiederholende Aufgaben wie das Senden geplanter Benachrichtigungen in Amelia zu automatisieren.
Je nach Server gibt es unterschiedliche Konfigurationen, über die Sie sich an Ihren Hosting-Anbieter wenden können, oder Sie können eine der Lösungen für diesen Server unter diesem Link überprüfen.
Sie können dies auch versuchen:
*/15 * * * * wget -q -O – „https://www.yourwebsite.com/wp-admin/admin-ajax.php?action=wpamelia_api&call=/notifications/scheduled/send“
Diese:
*/15 * * * * /usr/local/bin/php ~/public_html/wp-cron.php –action=’wpamelia_api‘ –call=’/notifications/scheduled/send‘
Oder diese:
GET ‚https://yourdomain.com/wp-admin/admin-ajax.php?action=wpamelia_api&call=/notifications/scheduled/send‘ > /dev/null
Das WP Crontrol-Plugin ist die beste Option, wenn Sie mit Cron-Jobs nicht vertraut sind. Wenn Sie sich für die Verwendung von WP Crontrol entscheiden, befolgen Sie bitte die folgenden Anweisungen
Sie kopieren nur die URL von unterhalb einer geplanten Benachrichtigung:
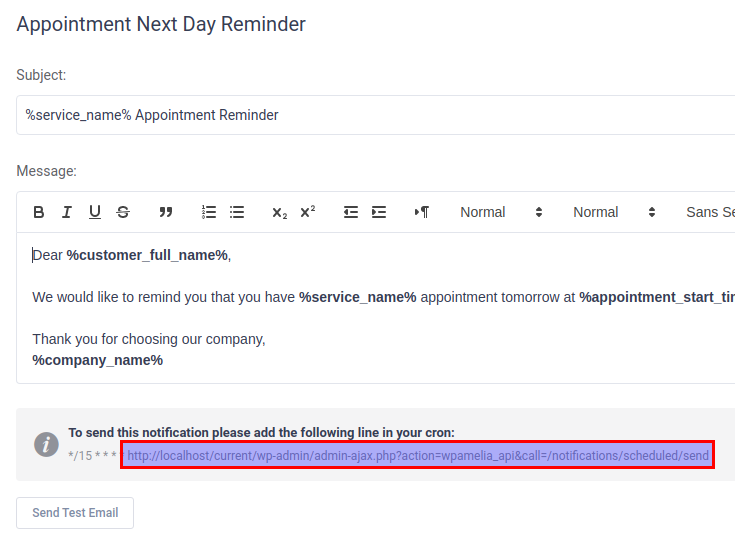
Gehen Sie dann in Crontrol zu „Cron-Zeitpläne“ und scrollen Sie ganz nach unten. Fügen Sie ein 15-Minuten-Intervall hinzu:
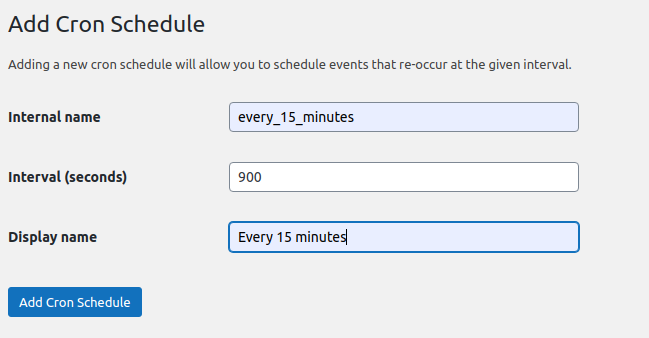
Gehen Sie dann zu „PHP-Cron-Event hinzufügen“ und fügen Sie die URL, die Sie kopiert haben, wie folgt hinzu:

Also:
file_get_contents(„your_URL“);
Fügen Sie darunter den Namen hinzu und stellen Sie ihn unter Verwendung des angegebenen Zeitformats so ein, dass er in Zukunft einige Minuten lang ausgeführt wird. Wenn Sie das Cron-Ereignis also um 12:45 Uhr hinzufügen, stellen Sie es so ein, dass es um 12:50 Uhr ausgeführt wird. und wählen Sie dann den zuvor ausgewählten Zeitplan aus:
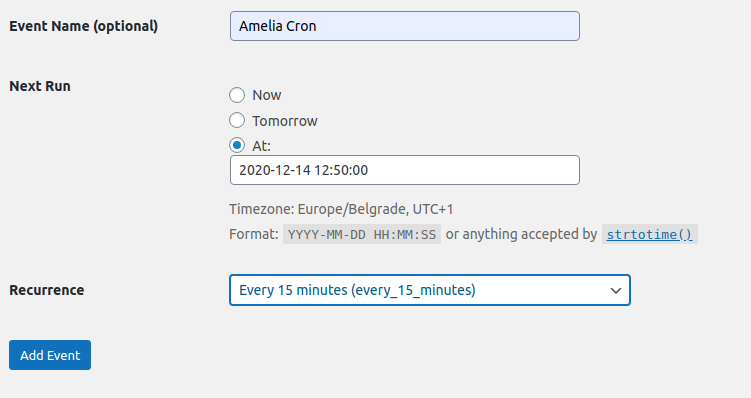
Klicken Sie auf „Ereignis hinzufügen“ und fertig.
Der Cron wird alle 15 Minuten ausgeführt und prüft, ob eine E-Mail gesendet werden soll. In Amelia Notifications werden Ihre geplanten Benachrichtigungen so eingestellt, dass sie jeden Tag zu einer bestimmten Zeit ausgeführt werden. Wenn Sie diese Zeit auf 15:00 einstellen (zum Beispiel), werden die E-Mails gesendet, wenn der Cron nach dieser Zeit ausgeführt wird.
Zum Beispiel, ein Termin ist für morgen gebucht und es ist derzeit 14:44 Uhr – der Cron läuft, aber da es noch nicht 15:00 Uhr ist, wird nichts gesendet. Es wird nach 15 Minuten wieder ausgeführt, also um 14:59 Uhr, aber es gibt immer noch keine von Amelia gekennzeichneten E-Mails, sodass nichts gesendet wird. Dann wird es um 15:14 Uhr erneut ausgeführt und es wird eine E-Mail angezeigt, die um 15:00 Uhr gesendet werden sollte. Daher wird die E-Mail gesendet. Es werden nur E-Mails gesendet, wenn Amelia einen Termin für den nächsten Tag sieht.

