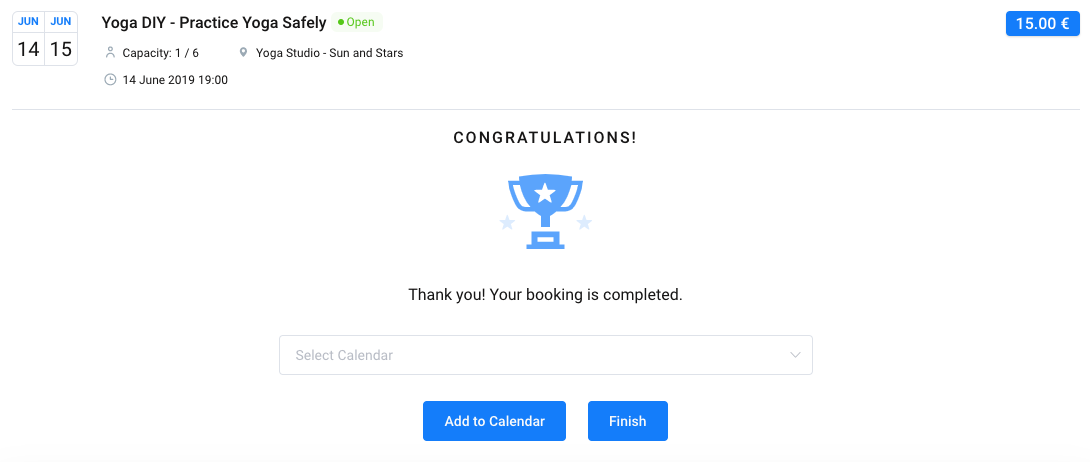In der „Ansicht Veranstaltungsbuchung“ haben Ihre Kunden die Möglichkeit, aus einer Veranstaltungsliste die Veranstaltung auszuwählen, die sie buchen möchten.
So fügen Sie das Buchungsformular für die Veranstaltungsliste zu Ihrer Website hinzu
Um eines der Buchungsformulare zu Ihrer Website hinzuzufügen, müssen Sie den Amelia-Shortcode zu einer (oder mehreren) Seiten Ihrer Website hinzufügen. Nachfolgend finden Sie Anweisungen zum Hinzufügen eines Amelia-Shortcodes mit verschiedenen Seitenerstellern: Gutenberg, Elementor und Classic Editor.
Wenn Sie einen anderen Seitenersteller verwenden oder die Shortcode-Schaltfläche nicht finden können, können Sie einen der folgenden Shortcodes verwenden, um das Buchungsformular für die Veranstaltungsliste hinzuzufügen:
-
- [ameliaevents] oder [ameliaevents type=list], wenn Sie eine Liste aller Ihrer Ereignisse anzeigen möchten,
[ameliaevents tag='name']wenn Sie nur die Ereignisse anzeigen möchten, die zu demselben Tag gehören, der bei der Erstellung von Ereignissen definiert wurde, wobei „name“ durch den Tag-Namen ersetzt wird,- [ameliaevents event=1] wenn Sie nur das Ereignis mit der ID 1 ohne seine wiederkehrenden Ereignisse anzeigen möchten,
- [ameliaevents event=1 recurring=1] wenn du das Event mit der ID 1 mit all seinen wiederkehrenden Events anzeigen möchtest.
Legen Sie einfach den Shortcode auf die Seite und „Veröffentlichen“ oder „Aktualisieren“. Sie finden alle für Amelia verfügbaren Shortcodes auf der Amelia Shortcodes-Seite.
Gutenberg-Blöcke
Gehen Sie zuerst zu WP Pages, wählen Sie „Neu hinzufügen“ und in der oberen rechten Ecke oder unter dem Seitentitel sehen Sie die Option „+“ („Block hinzufügen“). Sobald Sie auf diese Option klicken, haben Sie die Möglichkeit, Amelia auszuwählen oder Amelia in den Suchblock zu schreiben.
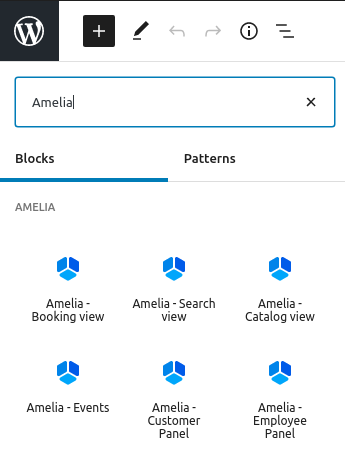
Wenn Sie auf eine der Optionen zur Anzeige des Buchungsformulars klicken, erscheint der Shortcode im Block. Wählen Sie „Veranstaltungen“ aus der Amelia-Blockliste und Sie sehen im rechten Bereich weitere Optionen für den Shortcode. Sie können die Listen- oder Kalenderansicht wählen (die Listenansicht ist die Standardansicht) und wenn Sie die Option „Buchungsparameter vorwählen“ aktivieren, sehen Sie mehr Optionen zur Auswahl – Sie können wählen, ob Sie nur eine bestimmte Veranstaltung anzeigen möchten, eine Veranstaltung mit alle seine wiederkehrende Veranstaltungen oder einen bestimmten Veranstaltungstyp, indem Sie ein Tag aus der Liste auswählen, das Sie zuvor während der Erstellung zu Ihre Veranstaltung hinzugefügt haben. Wenn Sie nur die Liste aller Veranstaltungen anzeigen möchten, überspringen Sie einfach die Auswahl hier.
Wenn Sie in diesen Feldern etwas auswählen, werden Sie feststellen, dass der Shortcode automatisch geändert wird.
Wenn Sie mit der Vorbereitung Ihres Amelia-Shortcodes fertig sind, klicken Sie auf die Schaltfläche „Veröffentlichen“, um Ihre Änderungen zu speichern und die Seite zu veröffentlichen.
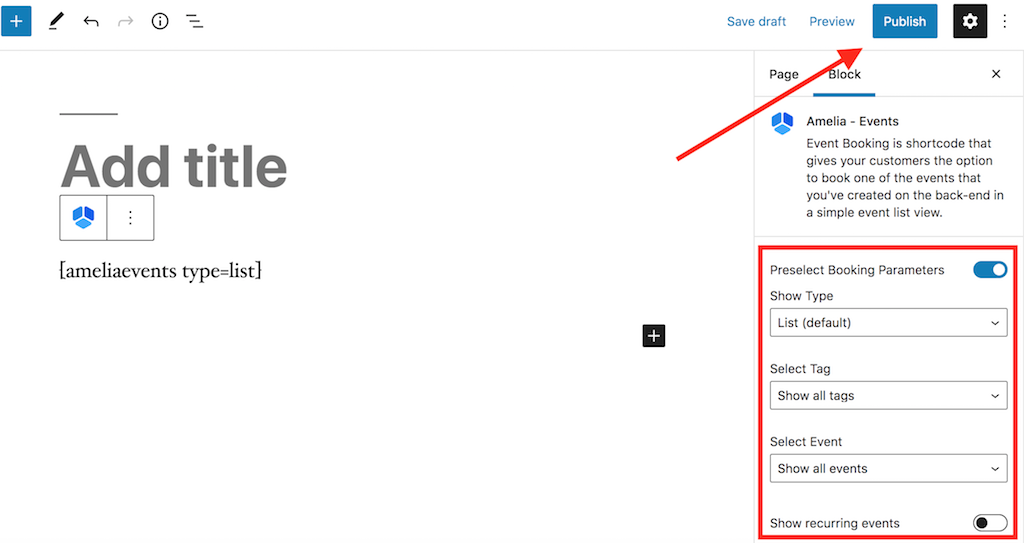
Elementor Page Builder
Wenn Sie den Elementor Page Builder-Editor auf Ihrer Website öffnen, auf der Sie das Amelia-Plugin installiert und eingerichtet haben, können Sie nach Amelia suchen oder scrollen, bis Sie zu den Amelia-Blöcken innerhalb der Elementor-Benutzeroberfläche gelangen, wie in der Abbildung unten gezeigt.
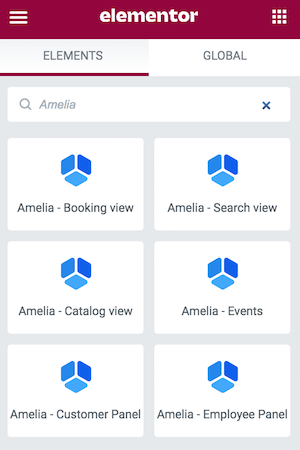
Wenn Sie den gewünschten Block auswählen, ziehen Sie ihn per Drag-and-Drop auf die Seite. Danach, wenn Amelia – Veranstaltungen ausgewählt ist, sehen Sie im linken Seitenmenü einige zusätzliche Optionen. Es gibt eine Option zur Auswahl der Listen- oder Kalenderansicht (Liste ist die Standardansicht) und wenn Sie die Option „Buchungsparameter vorwählen“ aktivieren, werden mehr Optionen angezeigt – Sie können auswählen, ob Sie nur eine bestimmte Veranstaltung anzeigen möchten, eine Veranstaltung mit aller seine wiederkehrende Veranstaltungen oder einem bestimmten Veranstaltungstyp, indem Sie ein Tag aus der Liste auswählen, das Sie zuvor während der Erstellung zu Ihren Veranstalltungen hinzugefügt haben.
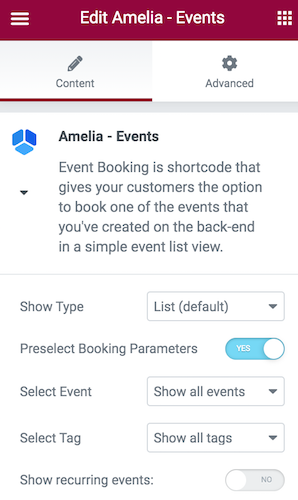
Wenn Sie fertig sind, vergessen Sie nicht, auf VERÖFFENTLICHEN zu klicken, um Ihre Seite zu veröffentlichen.
Klassischer Editor
Um diese Ansicht zu einer Ihrer Seiten hinzuzufügen, klicken Sie im WordPress-Adminbereich auf „Seiten“ und dann auf die Schaltfläche „Neu hinzufügen“. In Ihrem TinyMCE-Editor sehen Sie die Schaltfläche „Amelia“ zum Einfügen von Shortcodes.
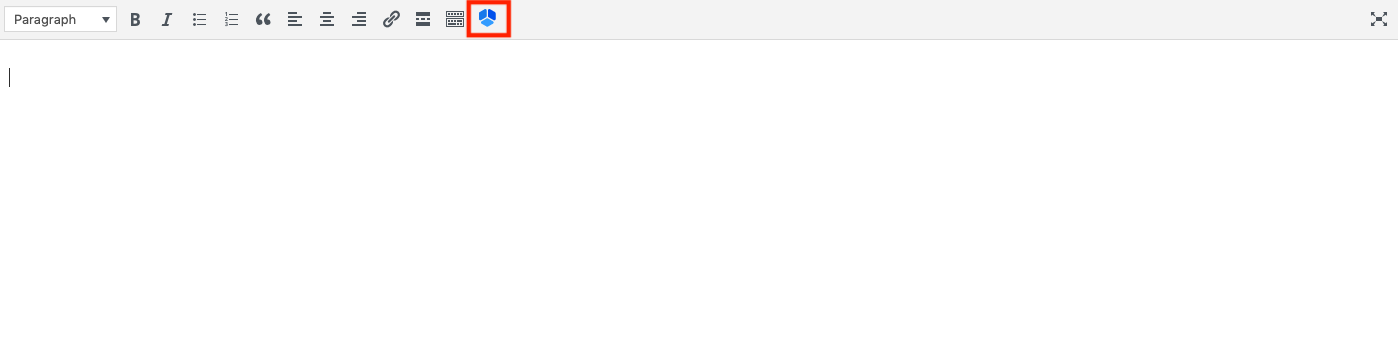
Nachdem Sie darauf geklickt haben, öffnet sich das Amelia-Buchungs-Widget. Wählen Sie „Veranstaltungen“ aus der Dropdown-Liste, und Sie sehen Optionen, um auszuwählen, ob Sie nur eine bestimmte Veranstaltung, eine Veranstaltung mit alle seine wiederkehrende Veranstaltungen oder einen bestimmten Veranstaltungstyp anzeigen möchten, indem Sie ein Tag aus der Liste auswählen, das die Sie zuvor während der Erstellung zu Ihre Veranstaltungen hinzugefügt haben. Wenn Sie nur die Liste aller Veranstaltungen anzeigen möchten, überspringen Sie die Auswahl hier, klicken Sie auf „OK“ und „Veröffentlichen“ Sie Ihre Seite.
Buchungsansicht der Veranstaltungsliste im Front-End
Veranstaltungen können drei Status haben:
- Offen ist der Status von Veranstaltungen, die zur Buchung geöffnet sind,
- Geschlossen ist der Status von Veranstaltungen, die entweder ausgebucht sind oder der Buchungszeitraum abgelaufen ist,
- Abgesagt ist der Status der vom Admin abgesagten Veranstaltungen.
Für jede Veranstaltung können Sie wählen, ob die Veranstaltung in der Frontend-Liste angezeigt wird oder nicht, egal welchen Status sie hat (mehr zu dieser Option lesen Sie hier).
Wenn ein Kunde die Seite zum ersten Mal besucht, sieht er die Liste aller Veranstaltungen, die Sie erstellt und in der Liste als sichtbar markiert haben. Kunden können Veranstaltungen nach Typen filtern, die hier automatisch hinzugefügt werden, wenn Sie dem Ereignis Tags hinzufügen, und sie können auch nach Datum suchen. Standardmäßig zeigt die Datumsauswahl alle Veranstaltungen ab dem ausgewählten Datum bis in die Zukunft an.
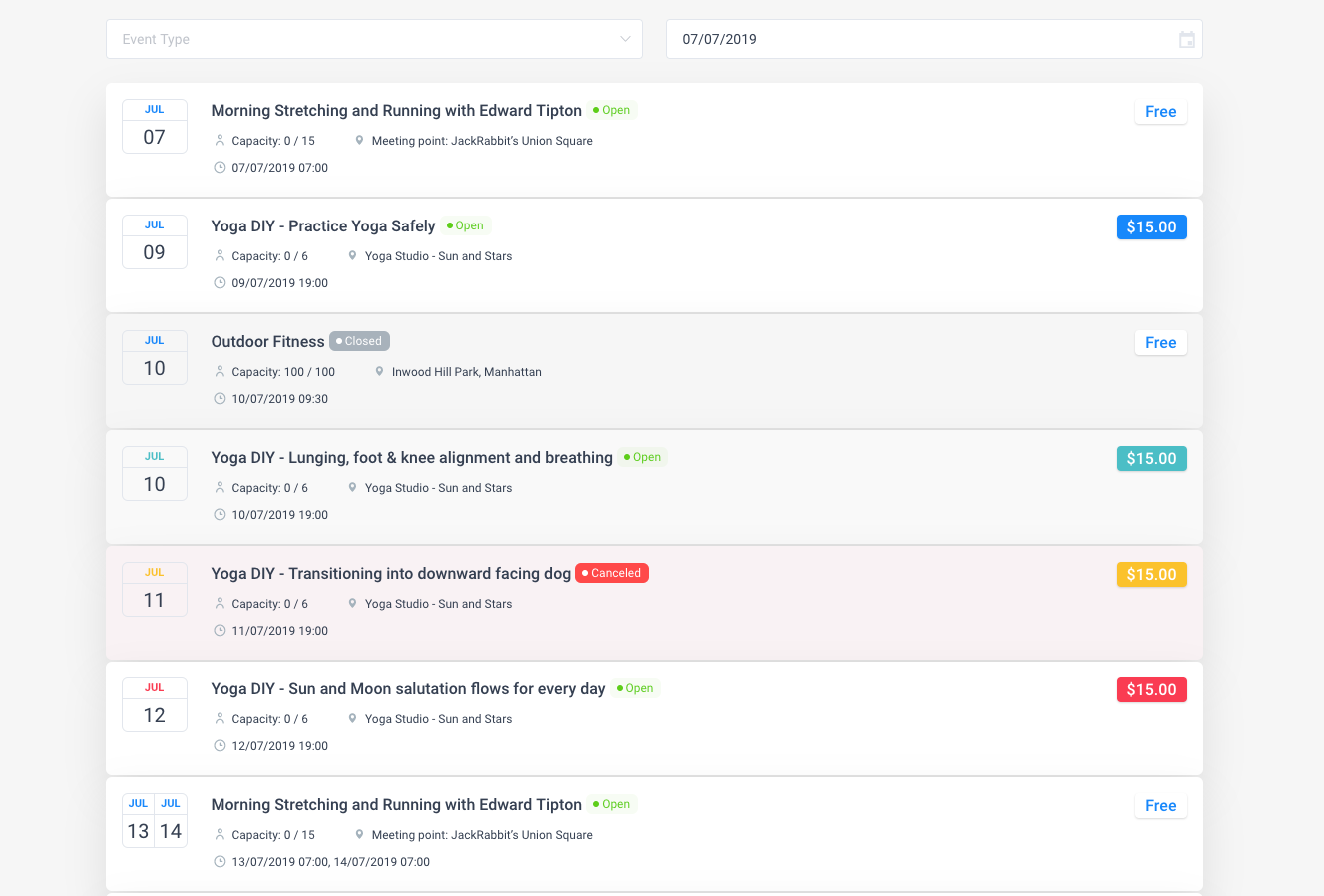
Sobald der Kunde auf eine der angebotenen Veranstaltungen klickt, wird die Veranstaltung erweitert und zeigt Bilder, Beschreibung und die Möglichkeit, die Anzahl der Personen auszuwählen, die die Veranstaltung buchen.
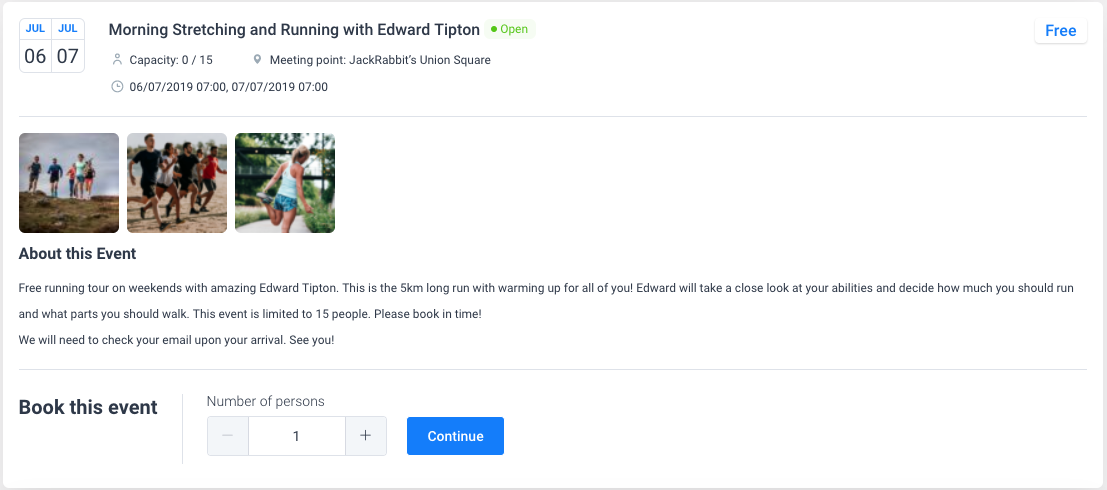
Nachdem der Kunde die Anzahl der Personen ausgewählt und auf „Weiter“ geklickt hat, sieht er den zweiten Schritt, in dem er seine persönlichen Daten eingeben und die Zahlungsmethode auswählen kann (wenn Sie mehrere Zahlungsmethoden aktiviert haben).
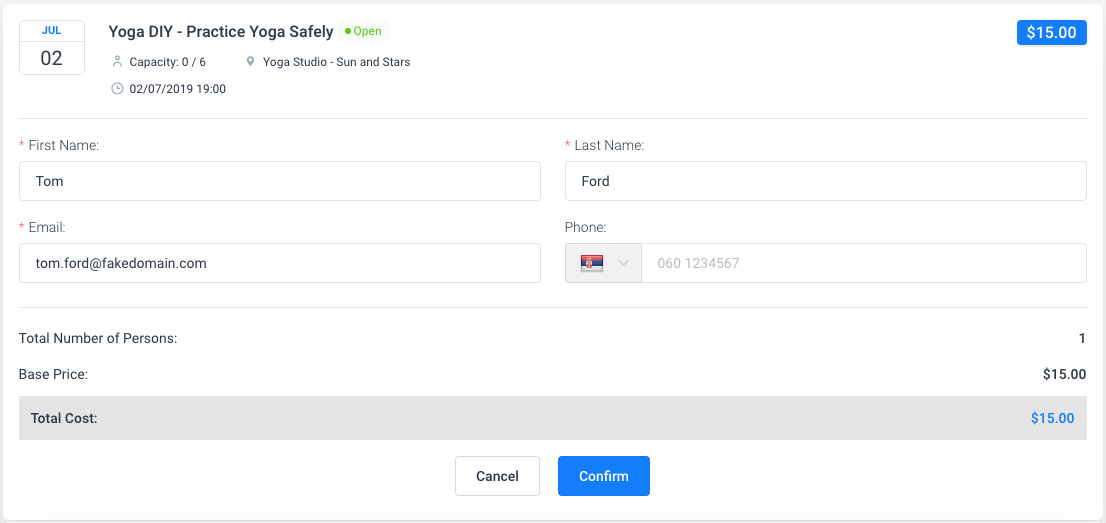
Auf „Bestätigen“ wird der letzte Schritt der Buchung angezeigt, in dem Ihre Kunden diese Veranstaltung in ihren Kalender aufnehmen können. Sie sollten wissen, dass Sie die Option „Zum Kalender hinzufügen“ entfernen können, wenn Sie möchten. Gehen Sie einfach zu den „Allgemeinen Einstellungen“ und dort sehen Sie die Option zum Ausblenden.