Mit der Funktion „Benutzerdefinierte Felder“ können Sie Ihrem Buchungsformular weitere Felder hinzufügen, um es an Ihre geschäftlichen Anforderungen anzupassen. Der Vor- und Nachname, die E-Mail-Adresse und die Telefonnummer des Kunden sind standardmäßig vorhanden. Mit der Funktion „Benutzerdefinierte Felder“ können Sie jedoch zusätzliche Felder hinzufügen, wenn Sie einem Kunden eine Frage stellen möchten, zusätzliche persönliche Daten erfassen möchten oder irgendwelche andere Information hinzufügen möchten.
Bei Terminen werden diese Felder im Buchungsformular unter den Standardfeldern angezeigt. Sobald Ihr Kunde sie ausgefüllt hat, werden diese Informationen in den Termininformationen im Back-End angezeigt.
Bei den Veranstaltungen werden benutzerdefinierte Felder im Frontend-Buchungsformular an derselben Stelle wie bei den Terminen angezeigt, aber wenn es um das Backend geht, ist der Ort für die benutzerdefinierten Felder anders und Sie werden sie finden, wenn Sie die Teilnehmerliste öffnen und auf einen Teilnehmer klicken. Sobald Sie auf den Teilnehmer in der Liste klicken, sehen Sie eine Option „Teilnehmer bearbeiten“ und wenn Sie auf diese Option klicken, werden die benutzerdefinierten Felder angezeigt.
Videoversion
Einrichten der benutzerdefinierten Felder
Es gibt verschiedene Feldtypen, die Sie hinzufügen können:
- Text,
- Textbereich,
- Textinhalt,
- Auswahlbox,
- Kontrollkästchen,
- Optionsfeld
- Anhang (derzeit werden .jpg, .jpeg, .png, .pdf, .xls, .txt und .csv unterstützt)
- Datumsauswahl
Sie können beliebig viele Felder hinzufügen. Im benutzerdefinierten Feld Textinhalt ab Version 1.4.4 können Sie auch HTML hinzufügen, um Links, Bilder, Farben usw. hinzuzufügen, um den Text besser anzupassen.
Um die benötigten Felder hinzuzufügen, rufen Sie die Seite „Anpassen“ auf und klicken Sie auf die Registerkarte „Benutzerdefinierte Felder“ neben der Registerkarte „Farben und Schriftarten„. Klicken Sie auf die Schaltfläche „Benutzerdefinierte Felder hinzufügen“ und wählen Sie einen der Feldtypen aus oder verwenden Sie die Schaltfläche „+“ unten auf der Seite, um ihn hinzuzufügen.
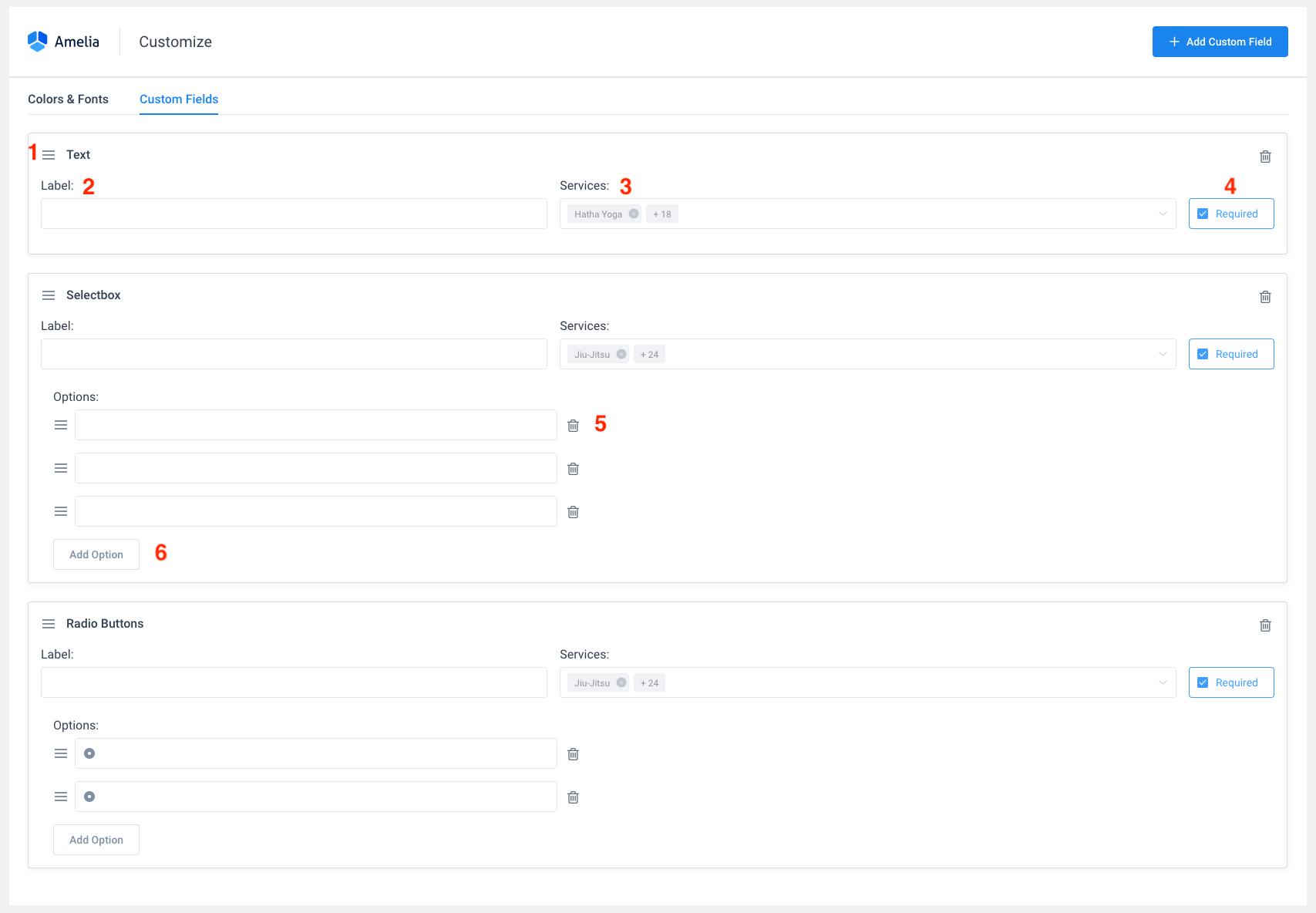
Nachdem Sie ein Feld hinzugefügt haben, werden folgende Optionen angezeigt:
- Bestellung – Verwenden Sie diese Option, um Ihre benutzerdefinierten Felder neu zu ordnen. Die hier festgelegte Bestellung entspricht der Bestellung, die Kunden auf dem Buchungsformular sehen.
- Etikett – Verwenden Sie diese Option, um den Namen Ihres Feldes einzugeben. Der Name kann aus einer Frage und einer zusätzlichen Option stammen oder irgendwas was Sie benötigen.
- Dienste – Wenn Sie über mehrere Dienste verfügen und zusätzliche Informationen für einen oder mehrere von ihnen benötigen, können Sie diese hier festlegen. Mit der Option Dienste können Sie die Dienste auswählen, für die dieses Feld angezeigt wird. Wenn Sie dieses benutzerdefinierte Feld für alle Dienste anzeigen möchten, wählen Sie einfach die Option „Alle Dienste“ aus der Dropdown-Liste.
- Ereignisse – Wenn Sie mehrere Ereignisse haben, können Sie auswählen, für welches dieser Ereignisse dieses benutzerdefinierte Feld angezeigt werden soll. Wenn Sie dieses benutzerdefinierte Feld für alle Ereignisse anzeigen möchten, wählen Sie einfach die Option „Alle Ereignisse“ aus der Dropdown-Liste.
- Erforderlich – Hier können Sie festlegen, ob das Feld benötigt wird oder nicht. Wenn Sie ein Feld hinzufügen, ist diese Option standardmäßig aktiviert, Sie können sie jedoch für jedes Feld unterschiedlich festlegen.
- Löschen – Neben jedem Feld befindet sich ein Papierkorb, sodass Sie ihn mit einem Klick löschen können. Neben jeder Option, die Sie für die Felder Auswahlfeld, Kontrollkästchen und Optionsfeld hinzufügen, befinden sich Mülleimer.
- Option hinzufügen – Diese Option ist für die Felder Auswahlfeld, Kontrollkästchen und Optionsfeld sichtbar und ermöglicht es Ihnen, für jedes dieser Felder so viele Optionen hinzuzufügen, wie Sie benötigen.
- Informationen zu benutzerdefinierten Feldern für jeden Kunden separat senden – Dies ist eine neue Option, die vor allen benutzerdefinierten Feldern hinzugefügt wurde, damit Sie auswählen können, wie Informationen aus den benutzerdefinierten Feldern gesendet werden sollen, wenn Sie Gruppentermine haben. Wenn Sie dieses Kontrollkästchen aktivieren, bedeutet dies, dass jede neue Benachrichtigung, die an den Mitarbeiter über die Buchung eines neuen Kunden gesendet wird, den Gruppentermin separat gesendet wird. Wenn diese Option nicht aktiviert ist, erhält Ihr Mitarbeiter in der Benachrichtigung Informationen zu allen Kunden zusammen. Jedes Mal, wenn ein neuer Kunde diesen Terminmitarbeiter bucht, erhält er weitere Daten.
Wenn Sie die benutzerdefinierten Felder eingerichtet haben, aktualisieren Sie Ihr Buchungsformular und die Felder werden für Sie und Ihre Kunden sichtbar.
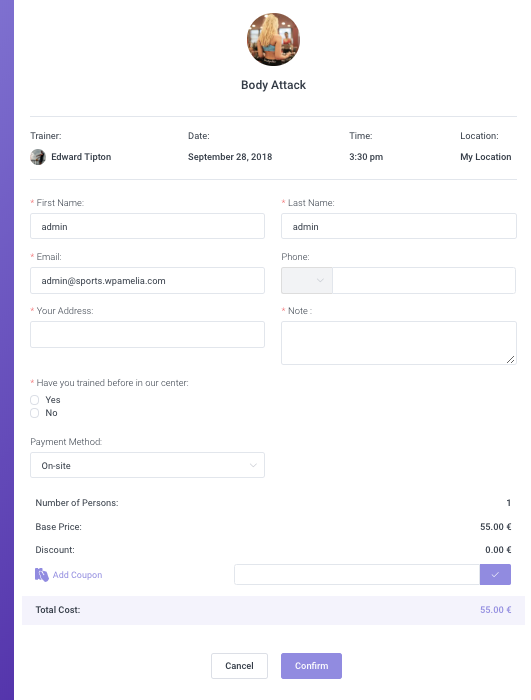
Nachdem Ihre Kunden zusätzliche Informationen in die Felder eingegeben und einen Termin oder eine Veranstaltung gebucht haben, werden diese Informationen im Termin / Ereignis gespeichert und können auf verschiedene Arten angezeigt werden:
- Durch Klicken auf den Termin in der Terminliste. Nachdem Sie darauf geklickt haben, wird der Termin erweitert und die zusätzlichen Informationen angezeigt.
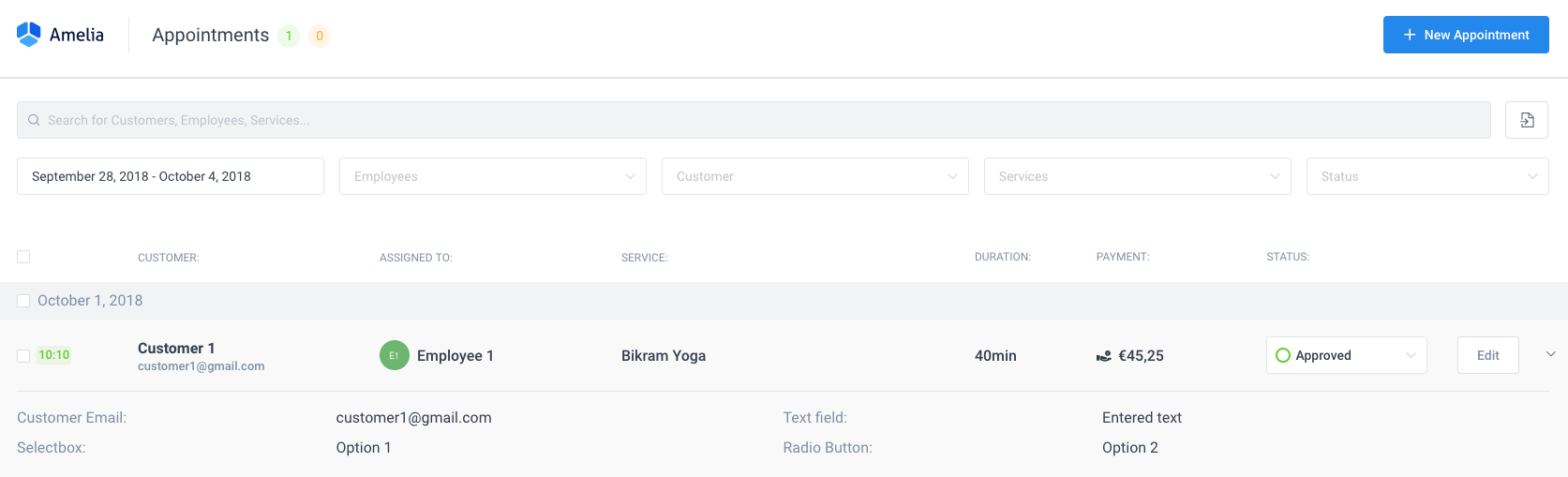
- Durch Öffnen der Bearbeitung der Dialogfelds Termin. Wenn Sie das Dialogfeld „Termin bearbeiten“ öffnen, wird eine neue Registerkarte „Benutzerdefinierte Felder“ angezeigt. Dort sehen Sie die zusätzlichen Informationen Ihrer Kunden und können diese auch bearbeiten, wenn die Kunden Ihnen beispielsweise Änderungen senden.
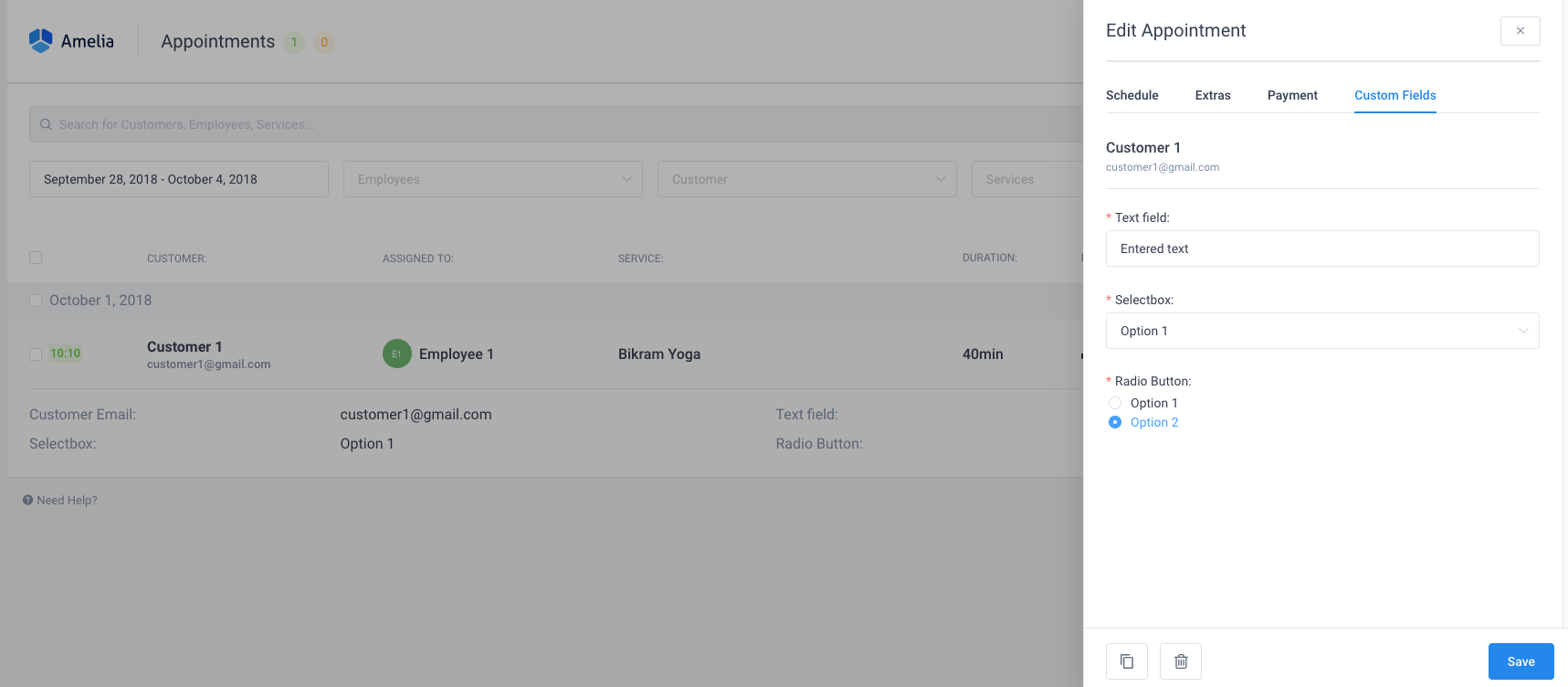
- Durch Öffnen der Teilnehmerliste auf der Seite „Ereignisse“. Sobald Sie zur Seite „Ereignisse“ gegangen sind, öffnen Sie die Teilnehmerliste, klicken Sie auf einen der Teilnehmer und Sie sehen die Option „Teilnehmer bearbeiten„. Klicken Sie darauf und die Teilnehmerdetails werden zusammen mit den benutzerdefinierten Feldern angezeigt.
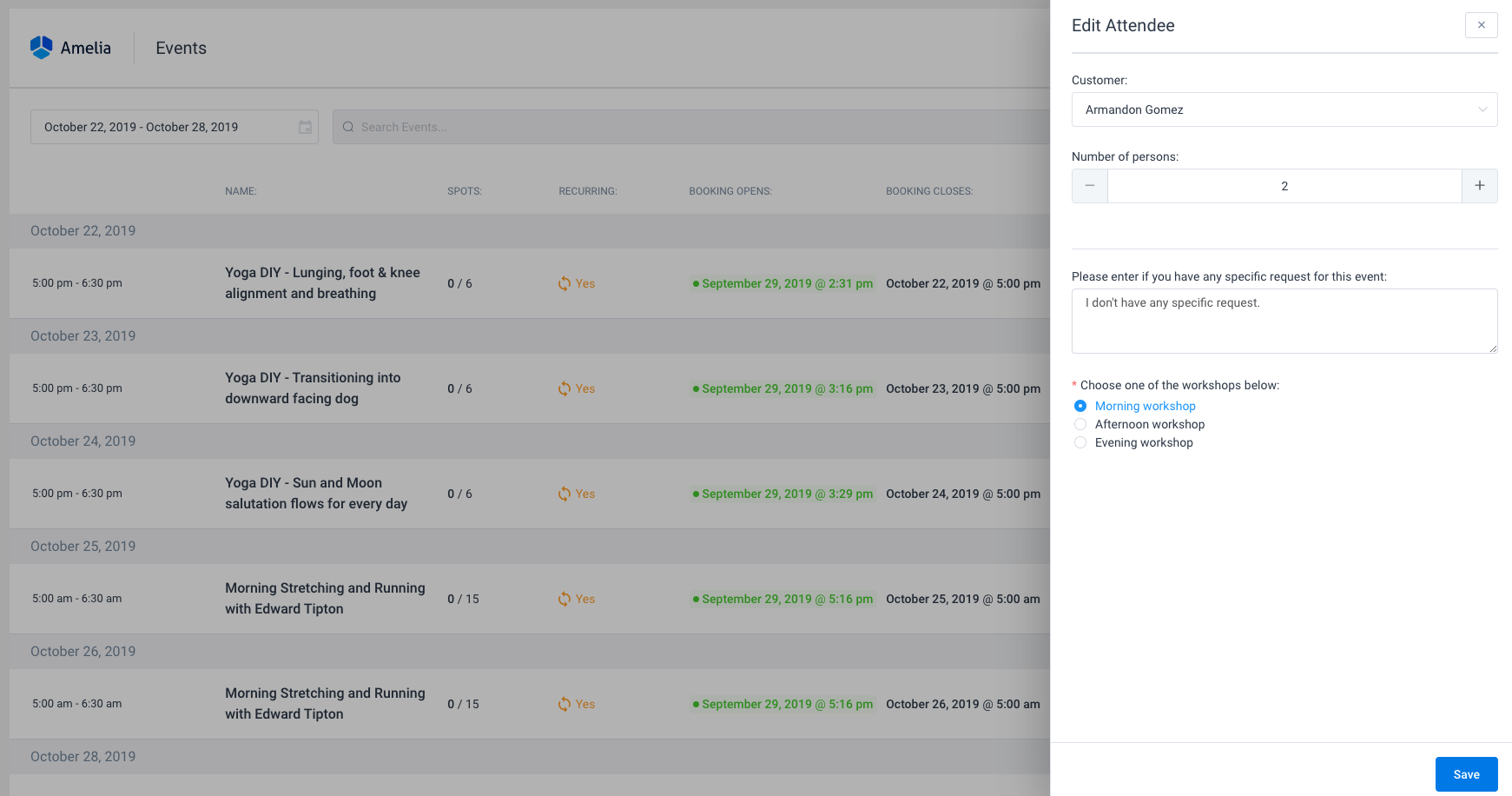
Wenn Sie zu einem späteren Zeitpunkt ein Feld ändern oder löschen möchten, machen Sie sich keine Sorgen. Die vor der Änderung gesammelten Kundeninformationen bleiben in den geplanten Terminen erhalten, und die Änderung wirkt sich nur auf neue Termine aus.

