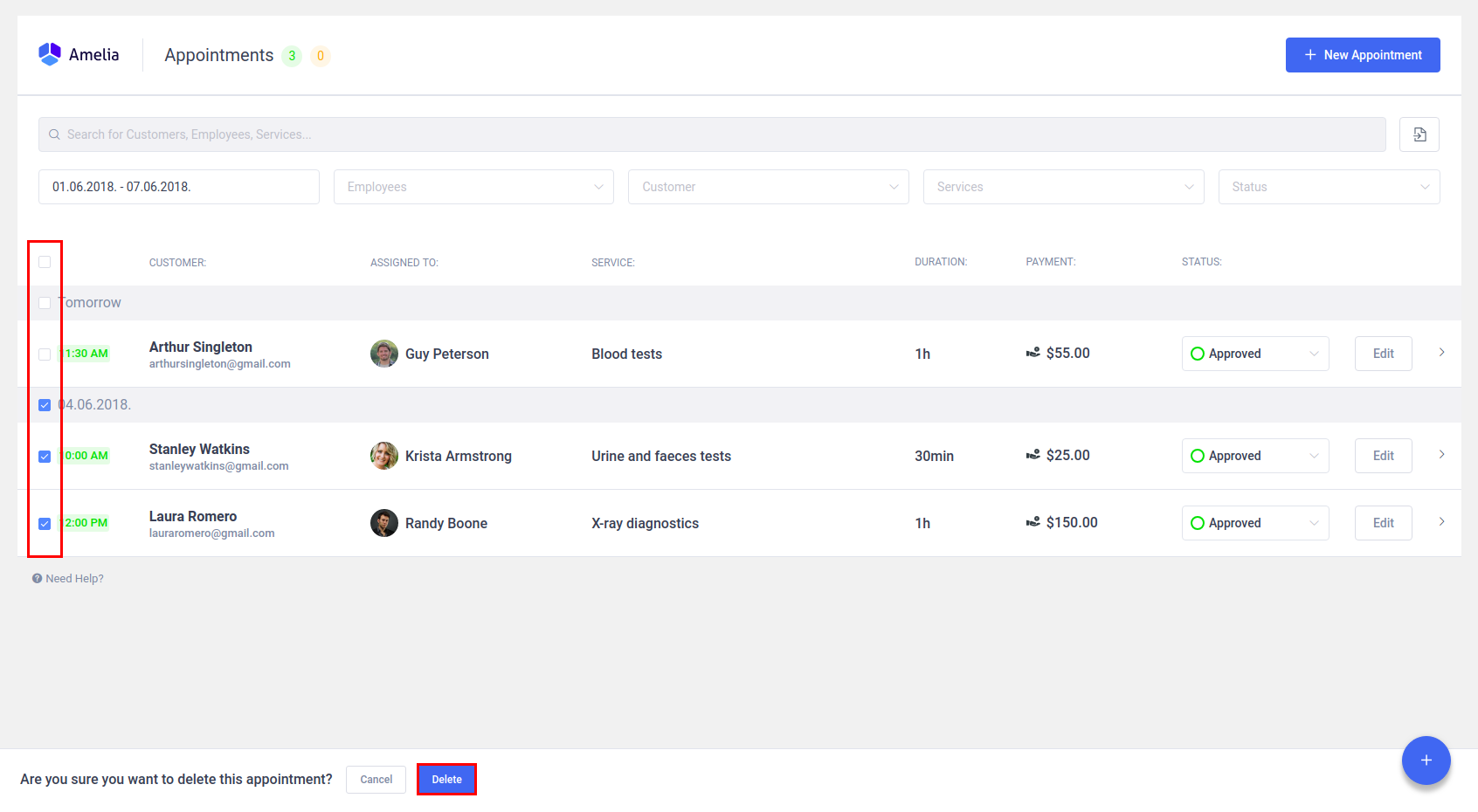Neuen Termin anlegen
Das Amelia Booking Plugin bietet zwei Möglichkeiten, Kundentermine zu planen:
- Über das Frontend: Hier ergreift der Kunde die Initiative zur Terminvereinbarung über die Website, während Sie die Möglichkeit haben, den Terminstatus zu ändern, zu verschieben, zu stornieren oder einen anderen Mitarbeiter zuzuweisen. Weitere Informationen zu dieser Art der Terminvereinbarung finden Sie in diesen Dokumentationsabschnitten:
- Über das Backend: Dieser Ansatz ermöglicht es Administratoren und Managern (siehe Amelia-Benutzer und -Rollen), einen Termin über das WordPress-Dashboard zu vereinbaren. Dies ist der beste Weg, um einen Termin zu vereinbaren, wenn Sie einen Kunden am Telefon haben oder gerade eine Nachricht von einem Kunden mit einer Terminanfrage erhalten haben.
In diesem Kapitel erfahren Sie, wie Sie Termine über das Backend planen. Der folgende Vorgang zur Terminvereinbarung beginnt, nachdem Sie auf die Schaltfläche „+ Neuer Termin“ oben auf der Seite oder die Schaltfläche „+“ (Plus-Symbol) unten rechts auf der Seite geklickt haben. Wenn Sie auf eine der Schaltflächen klicken, erscheint ein Dialog „Neuer Termin“, in dem Sie alle notwendigen Informationen auswählen können, um einen neuen Termin zu erstellen.
Der Dialog „Neuer Termin“ ist in zwei Registerkarten unterteilt:
- „Zeitplan“: Verwenden Sie dieses Feld, das Sie ausfüllen müssen, um einen neuen Termin zu erstellen. „Kunde(n)“, „Service“, „Mitarbeiter“, „Datum“ und „Uhrzeit“ sind Pflichtfelder und Sie müssen diese Felder ausfüllen, um einen neuen Termin zu vereinbaren. Bei der Auswahl von „Kunde(n)“, „Service“ und „Mitarbeiter“ gibt es keine bestimmte Reihenfolge, aber bevor Sie den Termin auswählen können, müssen Sie diese drei Felder ausfüllen. Nachdem Sie das Datum ausgewählt haben, können Sie die Uhrzeit des Termins auswählen:
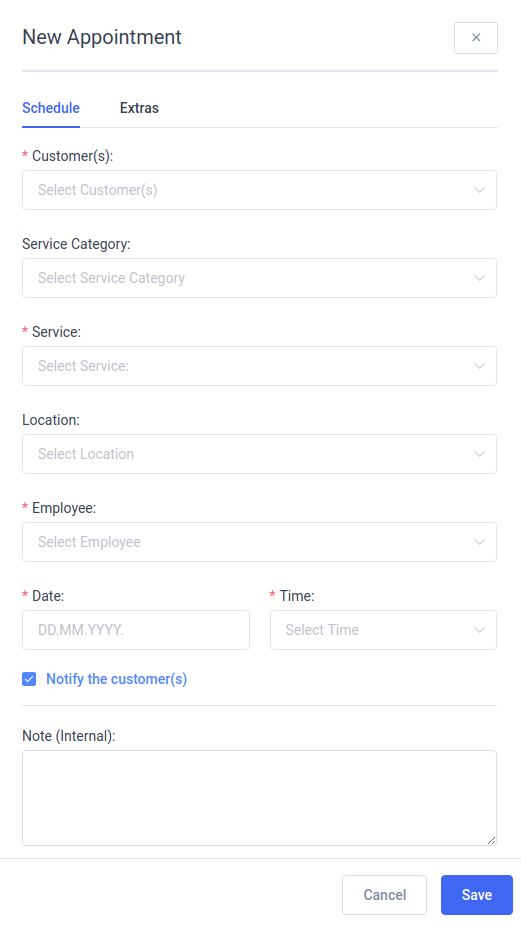
-
- „Kunde(n)“: Hier müssen Sie den oder die Kunden auswählen, für die die Dienstleistung erbracht werden soll. Wenn der Kunde kein bestehender Kunde ist, klicken Sie auf die Schaltfläche „Neu erstellen“. Der Dialog „Neuer Kunde“ wird geöffnet und Sie werden aufgefordert, grundlegende Details wie Vorname, Nachname und E-Mail-Adresse des Kunden hinzuzufügen. Das Anlegen eines neuen Kunden wird im Kapitel „Einzelkunden verwalten„ näher beschrieben. Der neu angelegte Kunde wird dem Termin hinzugefügt. Jeder ausgewählte Kunde repräsentiert eine einzelne Kundenbuchung. Nach Auswahl des/der Kunden(s) können Sie die Anzahl der Personen für jede Kundenbuchung konfigurieren. Dies kann sinnvoll sein, wenn ein Kunde einen Termin für mehrere Personen buchen möchte. Dies ist möglich, wenn Dienste es Ihnen ermöglichen, mehr als einen Kunden gleichzeitig zu haben. Es ist auch möglich, den Buchungsstatus jeder Kundenbuchung separat zu ändern.
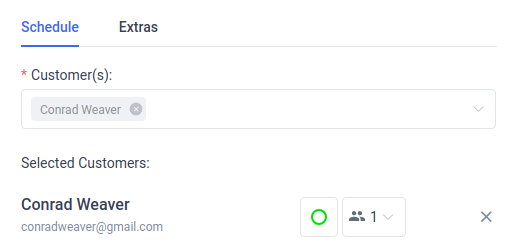
-
- „Service“: Wählen Sie den Service aus, der an einen oder mehrere Kunden geliefert wird. Sobald Sie den Dienst ausgewählt haben, wird er auf die Mitarbeiter- und Standortoptionen eingeschränkt. Sie können nur Mitarbeiter auswählen, die mit der Erbringung der ausgewählten Dienstleistung beauftragt sind, und die Standorte, an denen diese Dienstleistung angeboten wird.

-
- „Mitarbeiter“: Suchen und wählen Sie den Mitarbeiter aus, dem Sie den Termin zur Verfügung stellen möchten. Die Auswahl eines Mitarbeiters wird auf die Service- und Standortoptionen eingeschränkt, sodass Sie nur die Dienste auswählen können, die der ausgewählte Mitarbeiter erbringt, und auf den Arbeitsort des Mitarbeiters.

-
- „Gutschein anwenden“: Wenn Sie möchten, können Sie hier einen Gutschein hinzufügen, um den Terminpreis zu reduzieren. Suchen Sie den Coupon, den Sie für den Termin beantragen möchten, und wählen Sie ihn aus. Nur Gutscheine, die für den ausgewählten Service erstellt wurden, sind in der Liste verfügbar. Weitere Informationen zum Erstellen von Gutscheines, finden Sie auf der Seite Finanzen & Gutscheine.

-
- „Datum“: Wählen Sie ein verfügbares Termindatum aus der Datumsauswahl. Termine sind erst verfügbar, wenn Sie den/die Kunden, den Service und den Mitarbeiter ausgewählt haben. Nachdem Sie das Termindatum ausgewählt haben, werden Ihnen im Dropdown-Menü „Zeit“ verfügbare Zeitfenster angeboten.

-
- „Zeit“: Wählen Sie die Uhrzeit des Termins aus den verfügbaren Zeitfenstern.

-
- „Dienstleistungskategorie“: Dieses Feld ist zwar nicht erforderlich, erleichtert Ihnen jedoch die Auswahl des Dienstes, indem die Dienste der ausgewählten Kategorie gefiltert werden.

-
- „Standort“: Dieses Feld ist zwar nicht erforderlich, erleichtert Ihnen jedoch die Auswahl der Mitarbeiter, die am ausgewählten Standort arbeiten. Das Feld ist nicht sichtbar, wenn Sie nicht über mindestens einen erstellten Standort verfügen.

-
- „Kunden benachrichtigen“: Wenn diese Option aktiviert ist, wird nach dem Speichern dieses Termins eine Benachrichtigung gesendet, die die zusammenfassenden Informationen für den gebuchten Termin enthält. Um diese Option zu konfigurieren, sehen Sie sich die Einstellung „Kunden standardmäßig benachrichtigen“ in den „Benachrichtigungseinstellungen„ an.

-
- „Notiz (intern)“: Hier können Sie eine kurze Notiz schreiben, um auf besondere Kundenbedürfnisse zu achten. Diese Notiz ist intern und für den/die Kunden nicht sichtbar.
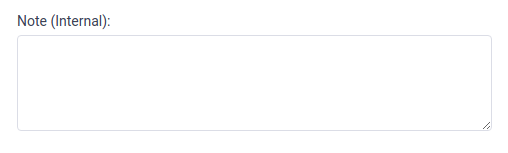
- „Extras“: Navigieren Sie nach Auswahl von „Kunde(n)“, „Mitarbeiter“ und „Service“ zum Reiter „Extras“, um den zusätzlichen Service-Extra hinzuzufügen. Sie können das Extra für jede Kundenbuchung konfigurieren. Markieren Sie den zusätzlichen Artikel, den Sie dem Termin hinzufügen möchten, und wählen Sie die Menge des zusätzlichen Artikels aus. Ist ein Zusatzartikel kostenpflichtig, wird der Preis des Zusatzartikels mit der Personenzahl in der Kundenbuchung multipliziert. Wenn das zusätzliche Element die Termindauer erhöht, wird empfohlen, ein zusätzliches Element auszuwählen, bevor Sie die Terminzeit auswählen, da die Auswahl eines zusätzlichen Elements innerhalb einer Dauer die Anzahl der verfügbaren Zeitfenster verringern kann.
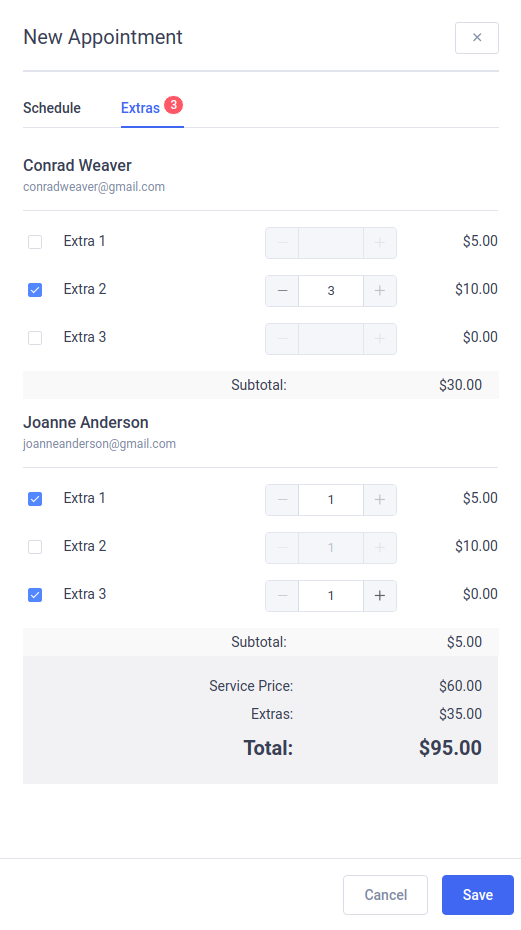
Einen einzelnen Termin bearbeiten
Es kommt häufig vor, dass Sie Änderungen an einem bestehenden Termin vornehmen müssen. Vielleicht muss der Kunde seinen Termin verschieben oder ein Mitarbeiter ist unerwartet nicht im Büro. Um einen bestehenden Termin zu bearbeiten, klicken Sie einfach auf die Schaltfläche „Bearbeiten“ rechts neben dem Termin, den Sie ändern möchten.
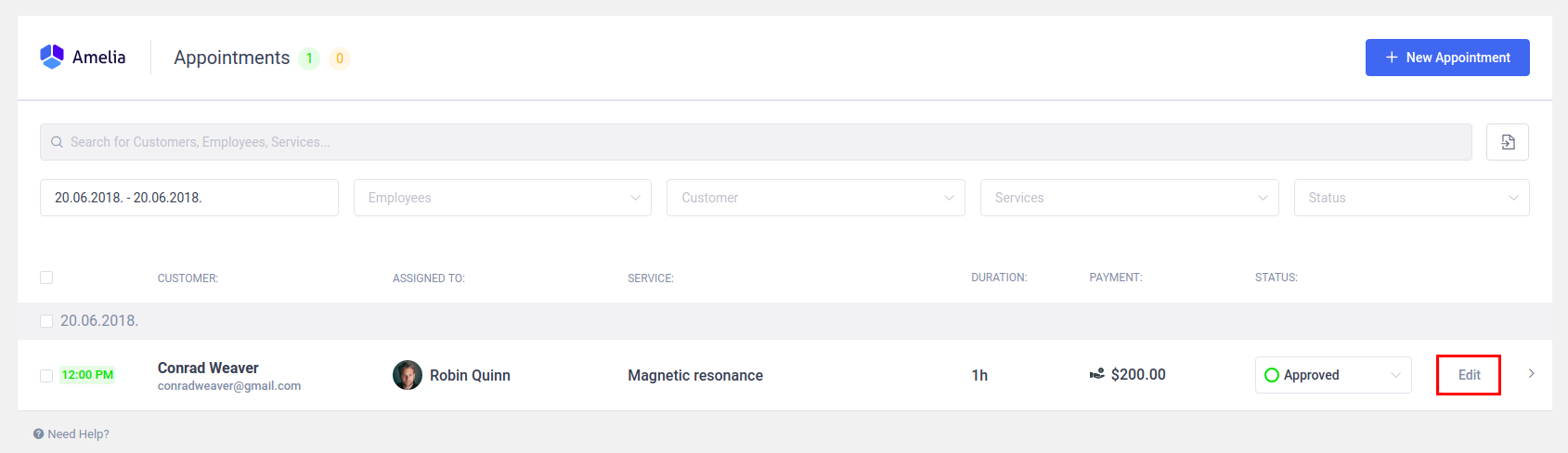
Durch Klicken auf die Schaltfläche „Bearbeiten“ wird der Dialog „Termin bearbeiten“ geöffnet, in dem Sie beliebige Terminparameter ändern können. Der Unterschied zwischen den Dialogen „Termin bearbeiten“ und „Neuer Termin“ besteht darin, dass der Dialog „Termin bearbeiten“ die Registerkarte „Zahlungen“ enthält, auf der Sie Zahlungsinformationen einsehen und ändern können.
Im Dialog „Termin bearbeiten“ haben Sie die Möglichkeit, den Termin neu zu planen, den Buchungsstatus des Kunden zu ändern, den Mitarbeiter zu ändern, die Leistung zu ändern… Wenn Sie das Datum ändern, sehen Sie möglicherweise, dass ein ausgewählter Mitarbeiter für den neu ausgewählten nicht verfügbar ist Datum oder dass das ausgewählte Zeitfenster besetzt ist. Wählen Sie in diesem Fall einfach einen anderen Mitarbeiter oder ein anderes Zeitfenster.
Sie können wählen, ob Sie dem/den Kunden eine E-Mail-Benachrichtigung über die Änderung senden möchten oder nicht, indem Sie das Kontrollkästchen „Kunden benachrichtigen“ aktivieren/deaktivieren.
Wenn Sie fertig sind, klicken Sie in der Fußzeile des Dialogs auf die Schaltfläche „Speichern“, um Ihre Änderungen zu speichern.

Um einen Termin aus dem Dialog „Termin bearbeiten“ zu löschen, klicken Sie einfach auf die Schaltfläche „Papierkorb“ und bestätigen Sie mit „Löschen“.
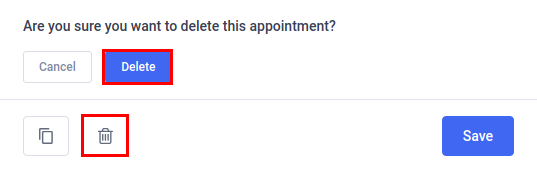
Sie können den Termin auch duplizieren, indem Sie auf die Schaltfläche „Kopieren“ klicken. Es öffnet sich ein Dialog „Neuer Termin“ mit den gleichen Informationen wie der duplizierte Termin. Sie müssen ein verfügbares Datum und ein verfügbares Zeitfenster für den neuen Termin auswählen. Das Duplizieren eines Termins kann hilfreich sein, wenn Sie sich in einer Besprechung mit einem Kunden befinden und dieser einen Folgetermin für denselben Service und denselben Mitarbeiter wünscht.
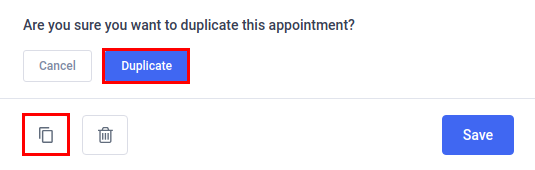
Liste der Termine
Auf der Seite „Termin“ werden alle Informationen zu einzelnen Terminen angezeigt. Um die Anzahl der anzuzeigenden Datensätze festzulegen, wählen Sie in den „Allgemeinen Einstellungen“ die gewünschte Anzahl unter „Standardeinträge pro Seite„ aus.
Mit der Sucheingabe können Sie nach dem Namen des Kunden, des Mitarbeiters oder des Dienstes nach Terminen suchen.

Ihre Termine können als CSV für das Reporting exportiert werden. Tippen Sie oben rechts auf der Seite „Termine“ neben der Sucheingabe auf die Symbolschaltfläche „Exportieren“. Wenn Sie auf die Schaltfläche „Exportieren“ klicken, wird ein Dialog geöffnet, in dem Sie das für CSV verwendete Trennzeichen und die Spalten auswählen können, die Sie exportieren möchten. Wenn Sie bereit sind, tippen Sie im Dialogfeld auf die Schaltfläche „Exportieren“, um die CSV-Datei herunterzuladen.
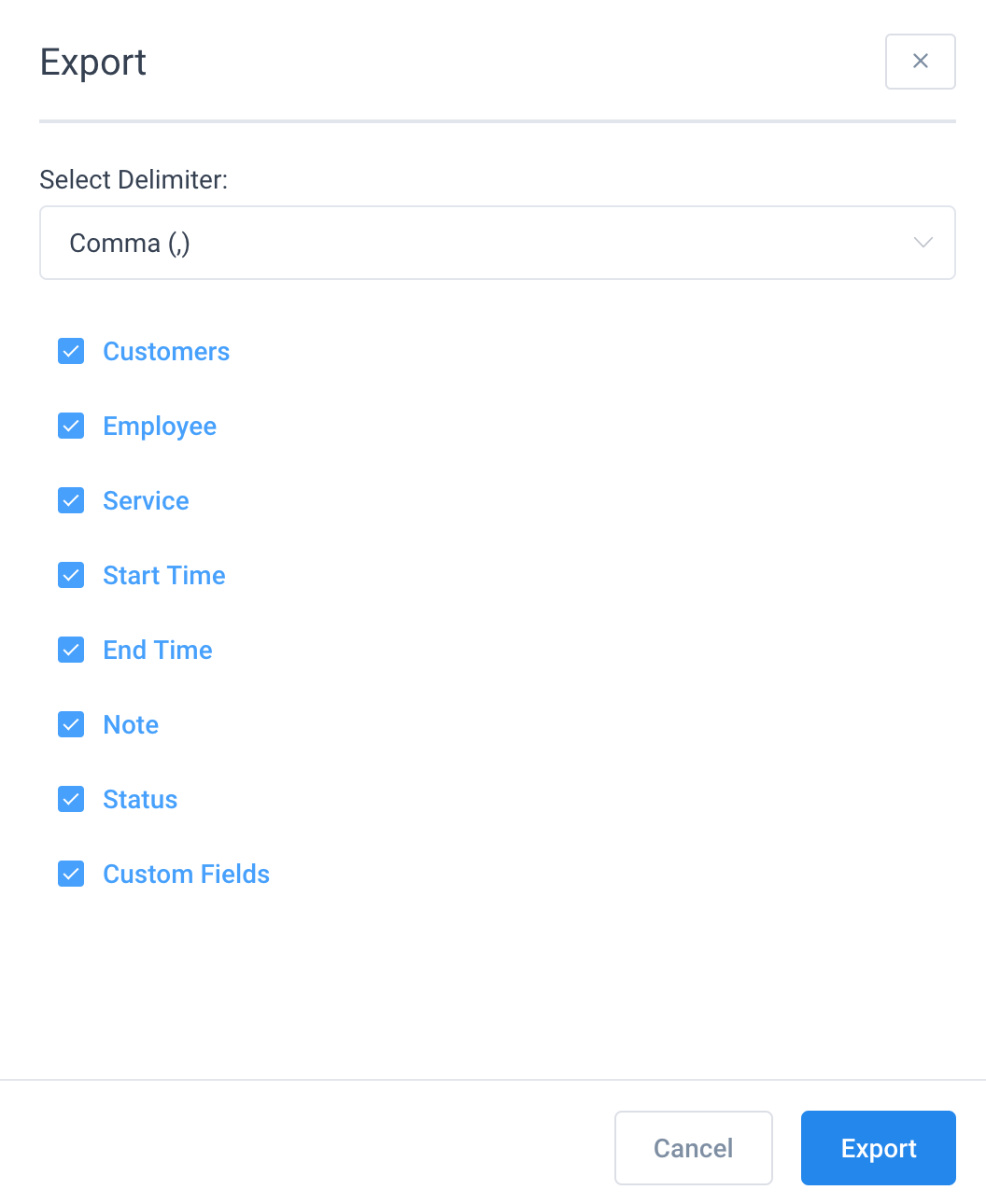
Mit Filtern, die oben auf der Seite angezeigt werden, können Sie Termine nach gemeinsamen Merkmalen wie Datum, Mitarbeiter, Kunde, Dienstleistungen oder Status eingrenzen. Der Datumsfilter ist durch den Zeitraum von sieben Tagen ab dem aktuellen Datum vordefiniert.

Die Termintabelle ist nach Datum gruppiert und bietet Informationen zu den Terminen wie Zeit, Kunde(n), Mitarbeiter, Leistung, Dauer, Zahlung und Status. Sie können einen Termin (Zeile) erweitern, indem Sie darauf klicken. Ein erweiterter Datensatz zeigt die Informationen über die E-Mail-Adresse des Telefonkunden des Kunden. Über das Dropdown-Menü „Status“ können Sie den Status aller Kundenbuchungen zu diesem Zeitpunkt ändern. Klicken Sie auf die Schaltfläche „Bearbeiten“, um den Dialog „Termin bearbeiten“ für den ausgewählten Termin zu öffnen.
Sie können mehrere Termine gleichzeitig löschen, indem Sie die zu löschenden Termine markieren. Das Dialogfeld erscheint in der Tabellenfußzeile, wenn Sie mindestens einen Termin markieren, den Sie löschen möchten. Wenn Sie sicher sind, dass Sie die Datensätze löschen möchten, klicken Sie auf das Symbol „Papierkorb“ und dann auf die Schaltfläche „Löschen“.