Videoversion
Der Hauptvorteil der WooCommerce-Integration besteht darin, dass Sie ihre Zahlungsgateways verwenden, Rechnungen senden und Steuern für Ihre Dienste einbeziehen können. Damit diese Integration funktioniert, benötigen Sie ein WooCommerce-Produkt, das als Verbindung zwischen WooCommerce und dem Amelia Booking-Plugin dienen kann.
WooCommerce im Amelia Booking Plugin einrichten
Das erste, was Sie tun müssen, ist das WooCommerce-Plugin auf Ihrer WordPress-Website zu installieren, wenn Sie dies noch nicht getan haben. Nachdem Sie den Installationsvorgang abgeschlossen haben, gehen Sie zur Seite „Einstellungen“ im Amelia Booking Plugin, öffnen Sie das Einstellungsmodal „Zahlungen“ und aktivieren Sie den WooCommerce-Service-Schalter. Sobald Sie die WooCommerce-Serviceoption aktivieren, werden andere Zahlungsmethoden deaktiviert, da WooCommerce dieselben Zahlungsmethoden unterstützt.
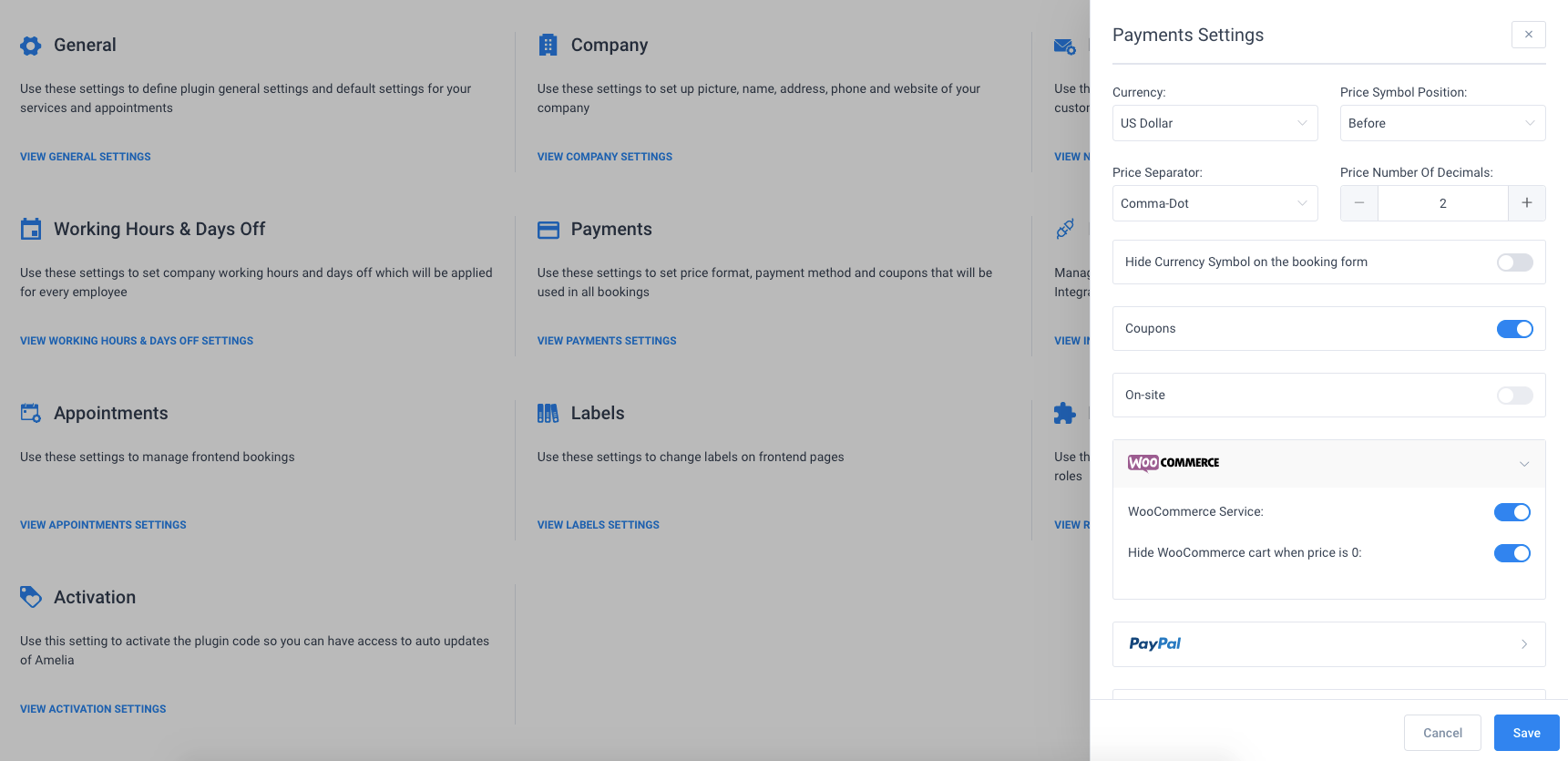
Sobald Sie die Option „WooCommerce“ aktiviert haben, wird automatisch ein WooCommerce-Produkt erstellt und ein neuer Abschnitt in Ihrem WordPress-Panel wird unter WooCommerce mit dem Namen „Produkte“ angezeigt. Diese „Produkte“ stellen die notwendige Verbindung zwischen WooCommerce und Amelia her. Es ist jedoch für Ihre Kunden nicht sichtbar. Der Standardproduktname ist Termin, aber Sie können ihn ändern, indem Sie auf die Seite „Produkt“ gehen, auf das Produkt klicken und seinen Namen ändern.
Es ist möglich, den WooCommerce-Warenkorb auszublenden, wenn der Preis für Ihren Service 0 beträgt. Sie müssen diese Option nur in den Zahlungseinstellungen auf der Seite Einstellungen direkt unter der WooCommerce-Option aktivieren.
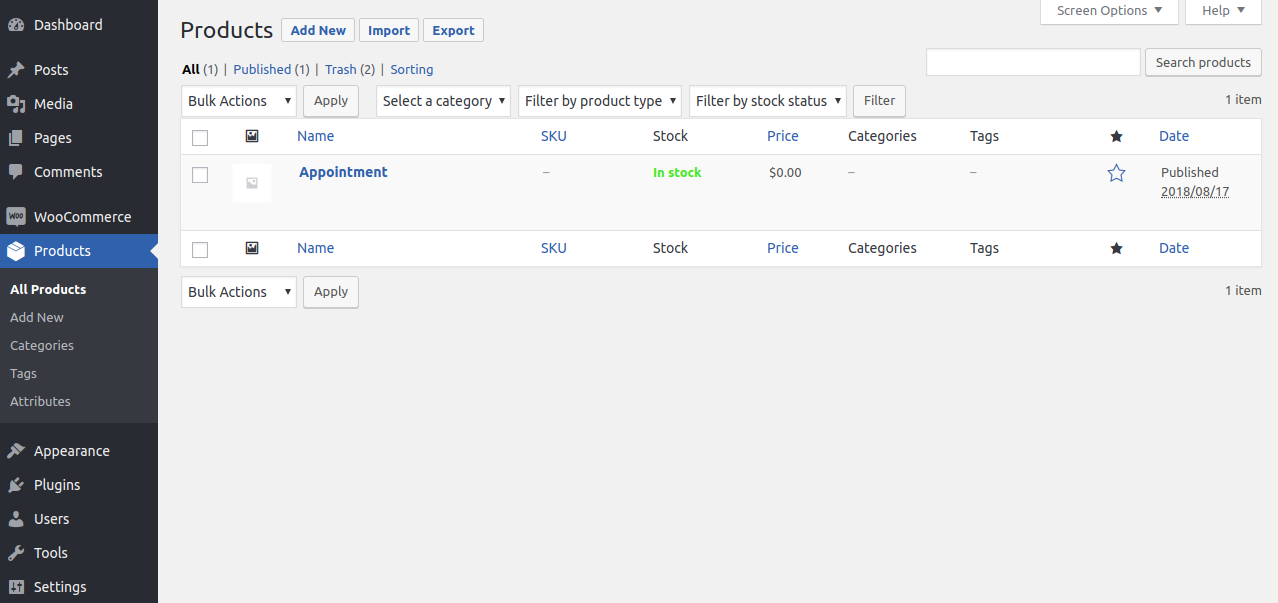
Es ist möglich, verschiedene WooCommerce-Produkte für verschiedene Dienste und Veranstaltungen einzustellen. Standardmäßig sind alle Dienste/Ereignisse mit einem WooCommerce-Produkt verbunden, aber wenn Sie mehrere Produkte erstellen, können Sie ein Produkt auswählen, das mit jedem Dienst/Ereignis verbunden wird.
Sobald Sie WooCommerce als Zahlungsmethode aktiviert haben, gehen Sie zur Seite Dienste, öffnen Sie einen der Dienste und Sie sehen eine Registerkarte Einstellungen. Wenn Sie diese Registerkarte auswählen, sehen Sie die Option „WooCommerce-Produkt auswählen“, wo Sie ein Produkt auswählen können, das mit diesem Dienst verbunden wird. Gleiches gilt für Veranstaltungen. Auf diese Weise können Sie für jedes Produkt und jede Dienstleistung/Veranstaltung in Amelia unterschiedliche Steuern und andere WooCommerce-Optionen festlegen.
Nachdem Sie das Produkt eingestellt haben, können Sie die Steuer- und/oder Rechnungsoption festlegen, oder wenn Sie keine dieser Optionen benötigen, können Sie die WooCommerce-Zahlungsmethoden verwenden.
In der Dropdown-Liste „Standardseite“ können Sie zwischen „Einkaufswagen“ und „Kasse“ wählen, d. h. Sie können auswählen, ob Sie die Seite „Einkaufswagen“ oder nur die Seite „Kasse“ aufrufen möchten, wenn Kunden von der Buchungsseite von
Amelia zu WooCommerce weitergeleitet werden. In der Option „Umleitungsseite“ können Sie wählen, zu welcher Seite Kunden nach erfolgreicher Buchung umgeleitet werden. Wenn Sie die „WooCommerce-Dankeschön-Seite“ wählen, bleiben Ihre Kunden auf der letzten Seite von WooCommerce, und wenn Sie die „Amelia-Seite zum Kalender hinzufügen“ wählen, werden Ihre Kunden auf die Glückwunsch-Seite in Amelia weitergeleitet, mit der Option, ihren Termin oder ihre Veranstaltung zu ihrem Kalender hinzuzufügen.
Verknüpfung von Status in Amelia mit Bestellstatus in
WooCommerce
Sie können wählen, welcher Termin-, Ereignis- und Paketstatus in Amelia mit welchem Bestellstatus in WooCommerce übereinstimmen soll. Wenn Sie den Bestellstatus in WooCommerce ändern, wird er automatisch in Amelia geändert. Standardmäßig stehen Ihnen drei Regeln für die Statuskorrelation zur Verfügung: „Angehalten“, „In Bearbeitung“ und „Abgeschlossen“. Wenn Sie jedoch auf „Regel hinzufügen“ klicken, können Sie weitere Korrelationen zwischen Amelia- und WooCommerce-Status erstellen. Wenn Sie auf diese Schaltfläche klicken, wird ein neuer Abschnitt mit den folgenden Optionen angezeigt, die Sie einstellen müssen:
- “Order” dropdown, from which you can choose one of the WooCommerce order statuses that you want to correlate with status in Amelia
- Dropdown-Menü „Bestellung“, aus dem Sie einen der WooCommerce-
Bestellstatus auswählen können, der mit dem Status in Amelia korreliert werden soll - “Apply On” where you can define the rule which will trigger the change of the appointment status, and that can action can be either order creation or order update.
- „Anwenden auf“, wo Sie die Regel definieren können, die die Änderung des
Terminstatus auslöst, und die Aktion kann entweder Auftragserstellung oder Auftragsaktualisierung sein. - “Booking”, here you choose the status in Amelia you want to correlate with the WooCommerce status, depending on if you are creating a rule for appointments, events, or packages.
- „Buchung“, hier wählen Sie den Status in Amelia, den Sie mit dem WooCommerce-Status korrelieren möchten, je nachdem, ob Sie eine Regel für Termine, Veranstaltungen oder Pakete erstellen.
- In der Dropdown-Liste „Zahlung“ können Sie schließlich den Zahlungsstatus auswählen, der bei der Erstellung oder Aktualisierung der Bestellung in WooCommerce festgelegt wird.
Steuern hinzufügen in WooCommerce
Um Steuern hinzuzufügen, klicke in WooCommerce auf „Einstellungen“ und öffne dann die Registerkarte „Steuern“. Konfigurieren Sie die Steuereinstellungen nach Bedarf und klicken Sie auf „Änderungen speichern“.
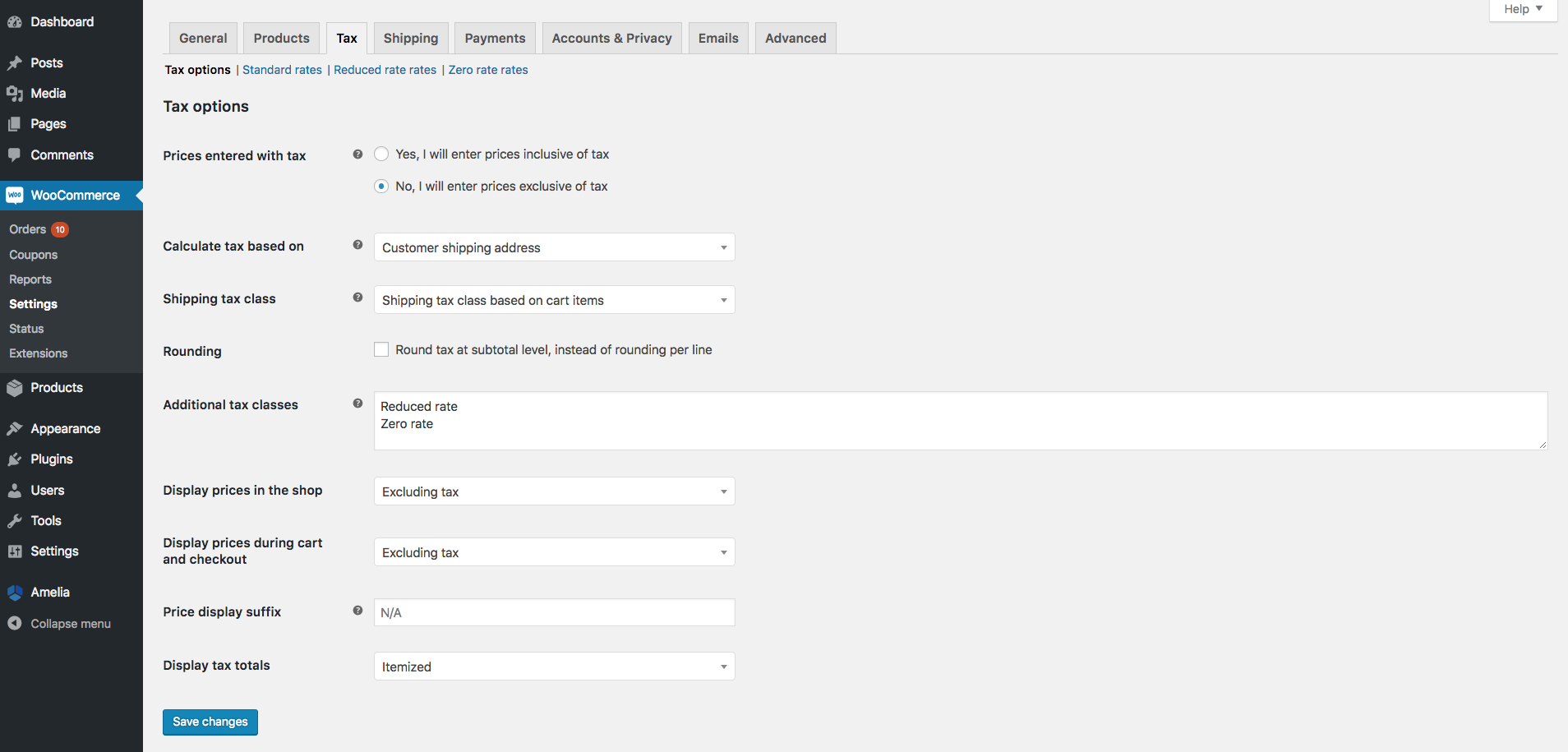
Öffnen Sie danach die Seite „Standardtarife“ auf der Registerkarte Steuern, klicken Sie auf die Schaltfläche „Zeile einfügen“, geben Sie den Tarif, den Sie für Ihre Dienstleistungen anwenden möchten, in die Zelle „Rate %“ ein und geben Sie einen Steuernamen und einen beliebigen anderen ein Informationen, die Sie benötigen. Klicken Sie dann auf Änderungen speichern und Ihr Preis wird für alle zukünftigen Buchungen angewendet.
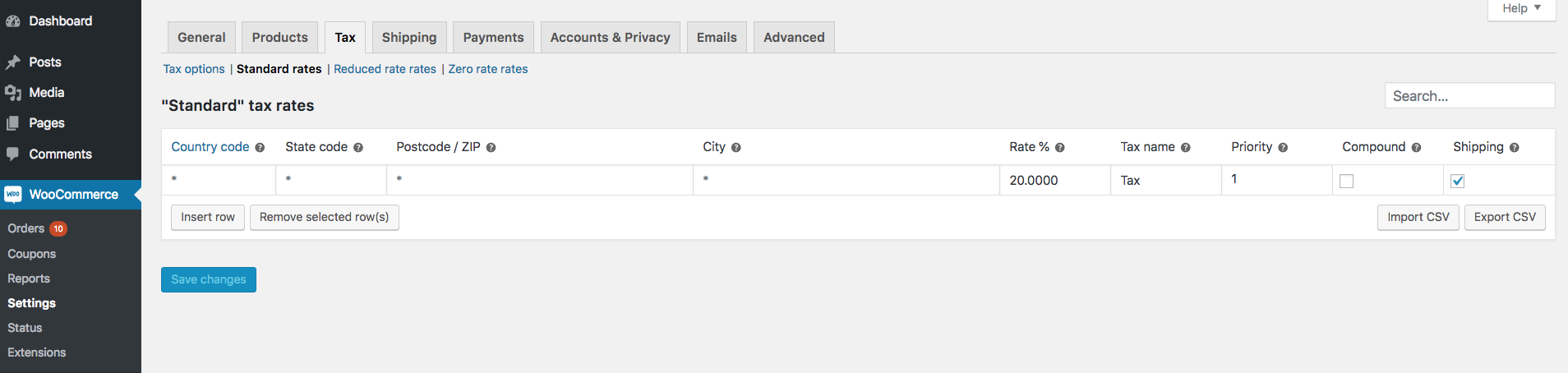
Rechnungen mit WooCommerce versenden
Wenn Sie Rechnungen an Ihre Kunden senden müssen, können Sie dies mit WooCommerce tun. Sie müssen lediglich eine einzelne Einstellung ändern. Gehen Sie in WooCommerce zur Seite „Bestellungen“ (wenn Sie noch keine Bestellungen haben, müssen Sie eine neue hinzufügen, um diese Einstellung festzulegen). Wenn Sie WooCommerce bereits verwendet haben, öffnen Sie einfach eine bestehende Bestellung. Nachdem Sie die Bestellung geöffnet haben, sehen Sie auf der rechten Seite „Bestellaktionen“. Klicken Sie darauf und wählen Sie „Rechnungs-/Bestelldetails“ per E-Mail an den Kunden senden“ und klicken Sie darunter auf die Schaltfläche „Aktualisieren“.
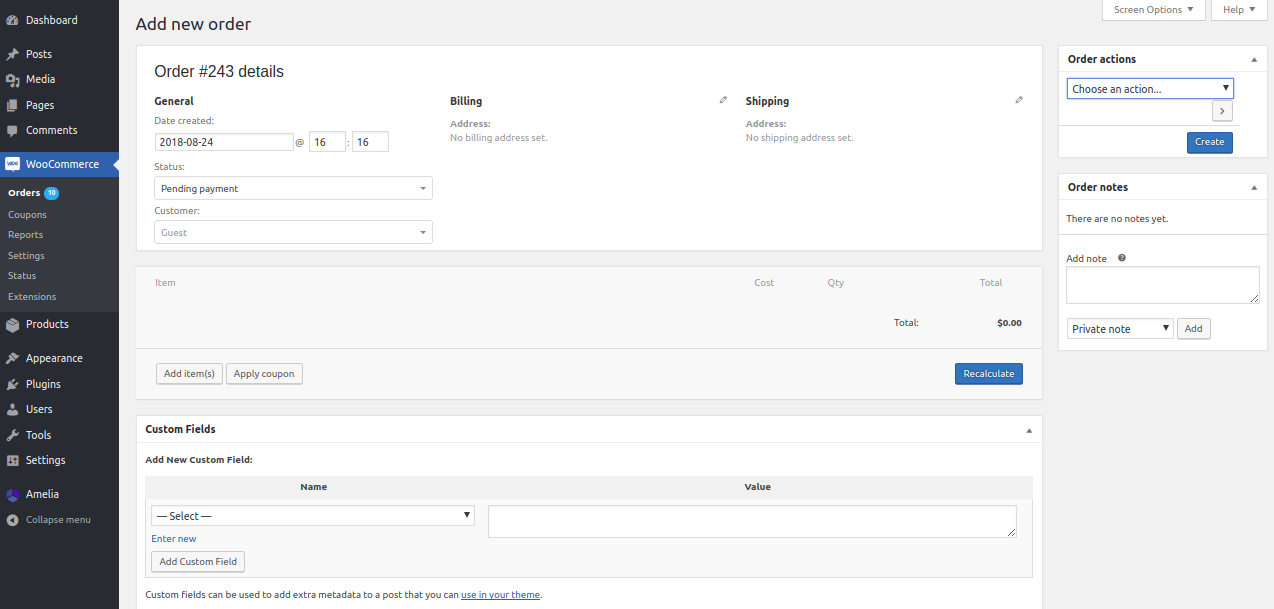
Nachdem Sie nun Rechnungen eingerichtet haben, erhält ein Kunde, wenn er mit der WooCommerce-Terminoption plant, automatisch eine Rechnung per E-Mail.

