Pakete im Amelia Booking Plugin bieten Ihnen die Möglichkeit, ein Paket mit mehreren Terminen aus den gleichen oder verschiedenen Dienstleistungen zu erstellen und einen Rabatt auf den Gesamtpreis zu gewähren, um Ihre Kunden mehr anzulocken.
Erstellen Sie Ihr erstes Paket
Um Ihr erstes Paket zu erstellen, müssen Sie zuerst zwei Dinge einrichten:
- Erstellen Sie Dienste, die Sie anbieten möchten – Pakete werden aus vorhandenen Diensten erstellt, sodass Sie kein Paket erstellen können, es sei denn, Sie haben mindestens einen Dienst erstellt.
- Erstellen Sie Mitarbeiter und verbinden Sie sie mit Diensten – unser Plugin benötigt mindestens einen Dienst und einen erstellten und verbundenen Mitarbeiter, damit es ordnungsgemäß funktioniert, und das gleiche gilt auch für die Pakete.
Wenn Sie nun mit der Erstellung von Service und Mitarbeiter fertig sind, können wir mit der Erstellung des Pakets beginnen.
Um auf die Seite Pakete zuzugreifen, öffnen Sie die Seite Dienste, und Sie sehen die Registerkarte Pakete. Klicken Sie darauf und Ihre Paketseite wird angezeigt.
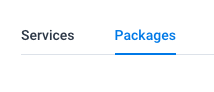
Klicken Sie auf die Schaltfläche „+ Paket hinzufügen“ und Sie sehen neue Optionen zum Erstellen des Pakets, die in fünf Registerkarten unterteilt sind:
Paketdetails ist die erste Registerkarte, die aus mehreren Optionen besteht:
-
- Bild – Sie können ein Bild hochladen, das für Ihr Paket auf den Frontend-Buchungsformularen angezeigt wird.
- Farbe – hier können Sie eine Farbe Ihres Pakets auswählen, die dieses Paket von anderen auf dem Frontend-Buchungsformular sowie auf der Backend-Paketseite unterscheidet.
- Name – Dies ist das einzige Pflichtfeld auf dieser Registerkarte, da ein Paket ohne einen Namen nicht existieren kann. Geben Sie Ihrem Paket einen Namen, der während der Buchung, aber auch später im Frontend-Panel des Kunden und im Backend des Admins angezeigt wird. Neben dem Namen sehen Sie die Option „Übersetzen“, damit Sie den Paketnamen in mehrere Sprachen übersetzen und auf der mehrsprachigen Website verwenden können.
- Dauer – hier können Sie wählen, ob Ihr Paket eine unbegrenzte oder begrenzte Dauer hat. Sie können die Paketdauer auf X Tage, Wochen oder Monate begrenzen, und Sie können auch ein bestimmtes Datum als Ablaufdatum festlegen.
- Beschreibung – Hier können Sie eine Beschreibung für Ihr Paket festlegen, die während der Buchung angezeigt wird, um Ihren Kunden mehr Details zu geben. Genau wie der Name des Pakets können Sie die Beschreibung übersetzen, da sie auf Ihrer Website angezeigt wird, wenn Sie eine Website in mehreren Sprachen.
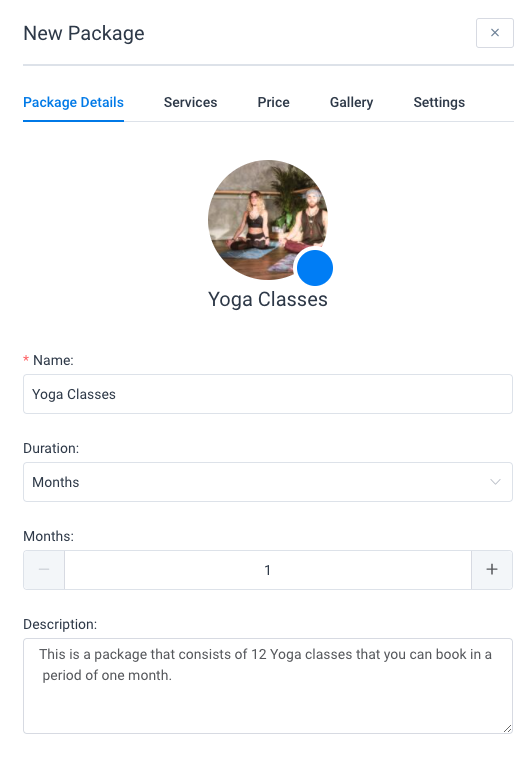
Die Registerkarte Dienste ist der Ort, an dem Sie die wichtigsten Dinge zu Ihrem Paket festlegen. Wählen Sie in der Dropdown-Liste den/die Dienst/e aus, die Teil des Pakets sein möchten, und neue Optionen für diese Dienste werden angezeigt:
- Servicebild, Preis und Name werden so angezeigt, wie Sie sie auf der Serviceseite erstellt haben, und können hier nicht geändert werden.
- „Anzahl Termine“ ist die Option, mit der Sie die Anzahl der Termine festlegen können, die in diesem Paket für die gewählte Leistung enthalten sind. Wenn Sie beispielsweise einen Yoga-Kurs haben und ein Paket von 12 Yoga-Kursen mit einer Dauer von 30 Tagen erstellen möchten, wählen Sie nur eine Leistung im Dropdown-Menü und wählen Sie 12 in der Option „Anzahl der Termine“. Sie können natürlich mehrere verschiedene Dienste auswählen und diese Anzahl von Terminen für jeden festlegen.
- „Mindestbuchungen erforderlich“ ist die Option, bei der Sie die erforderliche Anzahl von Terminen für die gewählte Leistung festlegen, die der Kunde buchen muss, um das Paket buchen zu können. Sie können 0 einstellen, wenn Sie die Kunden nicht einschränken möchten und als maximale Anzahl können Sie hier die in der Option „Anzahl der Termine“ gewählte Anzahl festlegen.
- „Maximale Anzahl erforderlicher Buchungen“ ist die Option, bei der Sie die maximal erforderliche Anzahl für die Buchung festlegen. Es wird hier hinzugefügt, um Ihnen eine weitere Option zu ermöglichen – Kunden zu ermöglichen, ein Paket ohne Buchung zu kaufen. Dies ist möglich, wenn Sie 0 sowohl als minimale als auch als maximale erforderliche Buchung festlegen. In diesem Fall leitet unser Plugin den Kunden automatisch zum Info- und Zahlungsschritt weiter, nachdem der Kunde ein Paket ausgewählt hat, und überspringt den Kalender.
- „Mitarbeiter“ – diese Option wird hier hinzugefügt, damit Sie auswählen können, welche Mitarbeiter, die dem Dienst zugewiesen sind, die Dienste in diesem Paket erbringen. Dies gibt Ihnen die Flexibilität, denn wenn Sie sowohl Services als auch Pakete nutzen, müssen Sie nicht alle Mitarbeiter der Leistung auch im Paket zuordnen lassen. Wenn Sie keinen Mitarbeiter ankreuzen, verbindet unser Plugin das Paket mit allen Mitarbeitern, die dem Dienst zugeordnet sind.
- „Standorte“ – wie bei der Option Mitarbeiter können Sie hier Standorte auswählen, die im Paket für eine Dienstleistung enthalten sind. Wenn Sie keinen Standort ankreuzen, verbindet unser Plugin das Paket mit allen dem Dienst zugewiesenen Standorten.
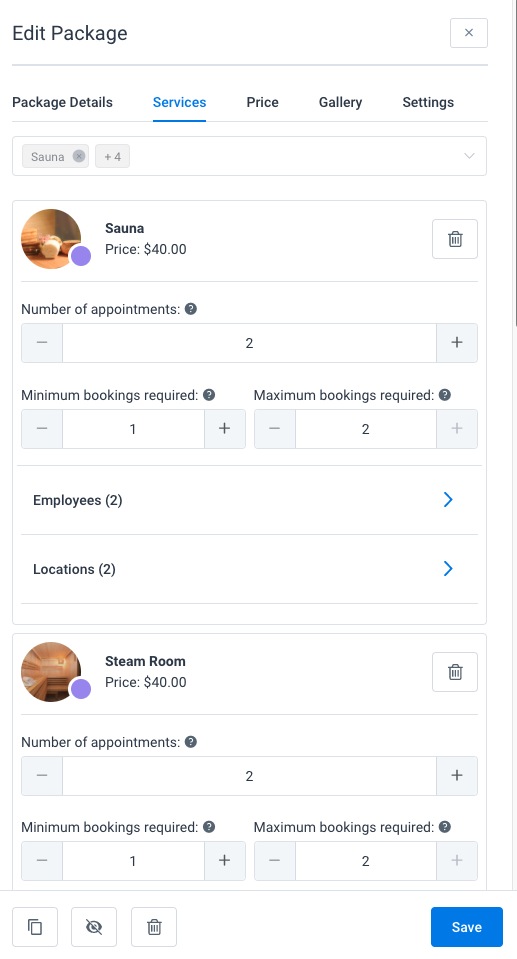
Die Registerkarte Preis ist sehr einfach und Sie können sie verwenden, um den Preis für Ihr Paket festzulegen. Sie haben hier zwei Möglichkeiten:
- Benutzerdefinierter Preis – Wenn Sie diese Option auswählen, können Sie einen benutzerdefinierten Preis festlegen, der sich vom berechneten Gesamtpreis aller Termine (Dienstleistungen) unterscheidet, die Sie dem Paket hinzugefügt haben. Unter „Preis“ können Sie einfach den Preis für Ihr Paket eingeben und unter „Rabatt“ können Sie auch den Rabatt festlegen, den das Paket haben soll, wenn Sie es im Frontend-Buchungsformular als Angebot anzeigen möchten. Wenn Sie einen Rabatt festlegen, sehen Ihre Kunden dies auf dem Paket, um sie für den Kauf eines Leistungspakets anstelle einer einzelnen Leistung zu interessieren.
- Berechneter Preis – Wenn Sie diese Option wählen, bedeutet dies, dass der Preis des Pakets als Gesamtpreis aller zum Paket hinzugefügten Termine und Dienstleistungen berechnet wird. Wenn Sie „Preis berechnen“ gewählt haben, sehen Sie die Option „Anzahlung aktivieren“, damit Sie die Anzahlung für das Paket einrichten können. Mehr zu dieser Option können Sie hier.
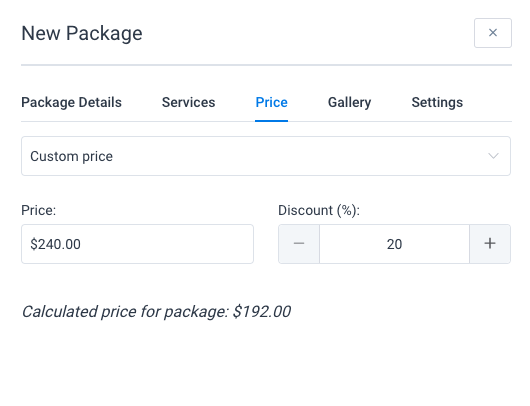
Die Registerkarte Galerie ist hier, damit Sie Bilder für Ihr Paket hochladen können, die angezeigt werden, wenn Sie das Katalogbuchungsformular verwenden. Klicken Sie auf das + und laden Sie ein Bild hoch, und Sie werden es sofort sehen. Wenn Sie mehrere Bilder hochladen, können Sie das Burger-Symbol verwenden und die Bilder per Drag & Drop neu anordnen – die hier festgelegte Reihenfolge wird für die Bestellung im Katalogbuchungsformular verwendet.
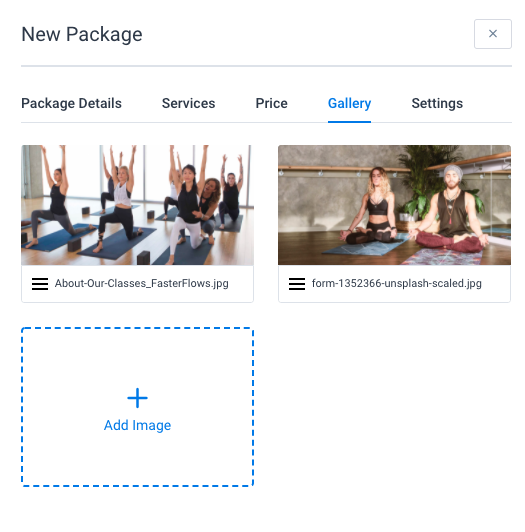
Auf der Registerkarte Einstellungen auf den Paketen können Sie auswählen, welche Zahlungsmethode(n) für den Kauf eines Pakets verwendet werden. Sie können eine oder mehrere Zahlungsmethoden auswählen und wenn Sie nur den WooCommerce-Checkout verwenden möchten, gehen Sie zuerst zu den Zahlungseinstellungen auf der Einstellungsseite und aktivieren Sie die WooCommerce-Zahlung und Sie werden sie hier sehen.
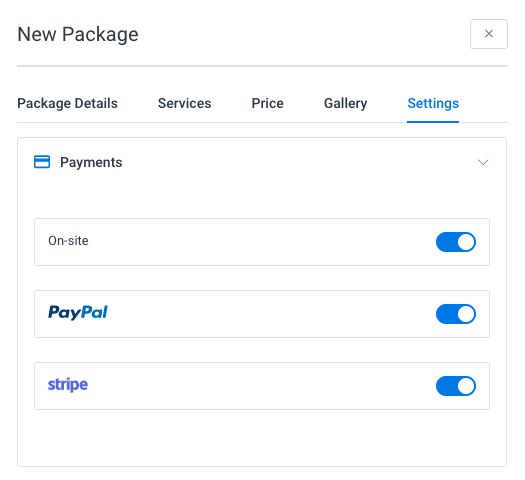
Wenn Sie alle Einstellungen vorgenommen haben, klicken Sie auf „Speichern“, um Ihr Paket zu speichern und es wird auf der Paketseite angezeigt. Auf der Paketseite können Sie jedes Paket mit grundlegenden Details sehen: Paketname, ID, Anzahl der enthaltenen Leistungen und Preis. Darüber hinaus können Sie jedes Paket per Drag & Drop verschieben, um die Reihenfolge festzulegen, in der sie auf den Buchungsformularen angezeigt werden, oder Sie können eine von vier Optionen in der Option „Pakete sortieren“ auswählen: Name aufsteigend, Name absteigend, Preis aufsteigend und Preis absteigend.
Arbeiten mit Terminpaketen
Sobald Sie Pakete erstellt haben, können Sie auswählen, wie Sie sie den Kunden zeigen. Sie können eines von drei vorhandenen Buchungsformularen auswählen, Schritt-für-Schritt-Buchungsformular, Katalogbuchungsformular und Suchbuchungsformular.
In jedem dieser drei Buchungsformulare sehen Sie auf der Seite zum Hinzufügen eines Shortcodes eine Option, um auszuwählen, ob Sie Pakete und Dienstleistungen zusammen oder nur eines davon anzeigen.
Gehen Sie zu den Seiten, klicken Sie auf „Neu hinzufügen“, um eine neue Seite hinzuzufügen, klicken Sie auf das Amelia-Symbol, um ein Popup zu öffnen, und Sie sehen die Option „Alle anzeigen“.
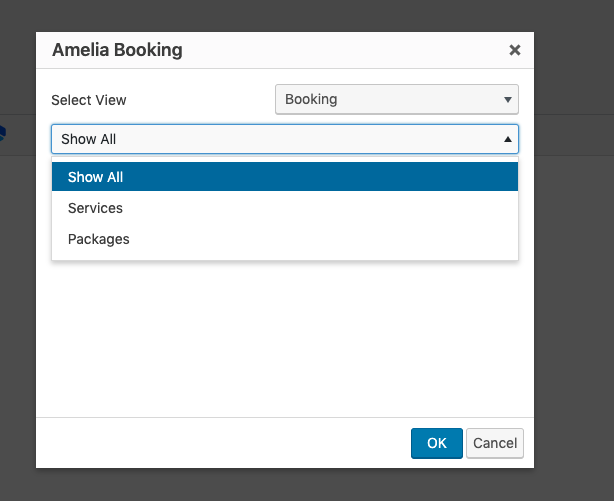
Standardmäßig ist in dieser Dropdown-Liste „Alle anzeigen“ ausgewählt, was bedeutet, dass Ihre Kunden Pakete und Dienstleistungen zusammen auf dem Buchungsformular sehen und wählen können, ob sie nur eine Dienstleistung oder ein Paket mit dieser Dienstleistung buchen. Wenn Sie dies nicht möchten, wählen Sie einfach in diesem Dropdown-Menü „Pakete“ aus und im Buchungsformular werden nur Pakete angezeigt.
Vergessen Sie anschließend nicht, eine Seite mit einem Buchungsformular zu veröffentlichen, damit Ihre Kunden es sehen können.
Wenn Sie Pakete zusammen mit Dienstleistungen nutzen möchten, sollten Sie wissen, dass diese auf jedem Buchungsformular unterschiedlich angezeigt werden:
Wenn Sie das Buchungsformular suchen wählen, werden Ihre Pakete oben in den Suchergebnissen angezeigt.
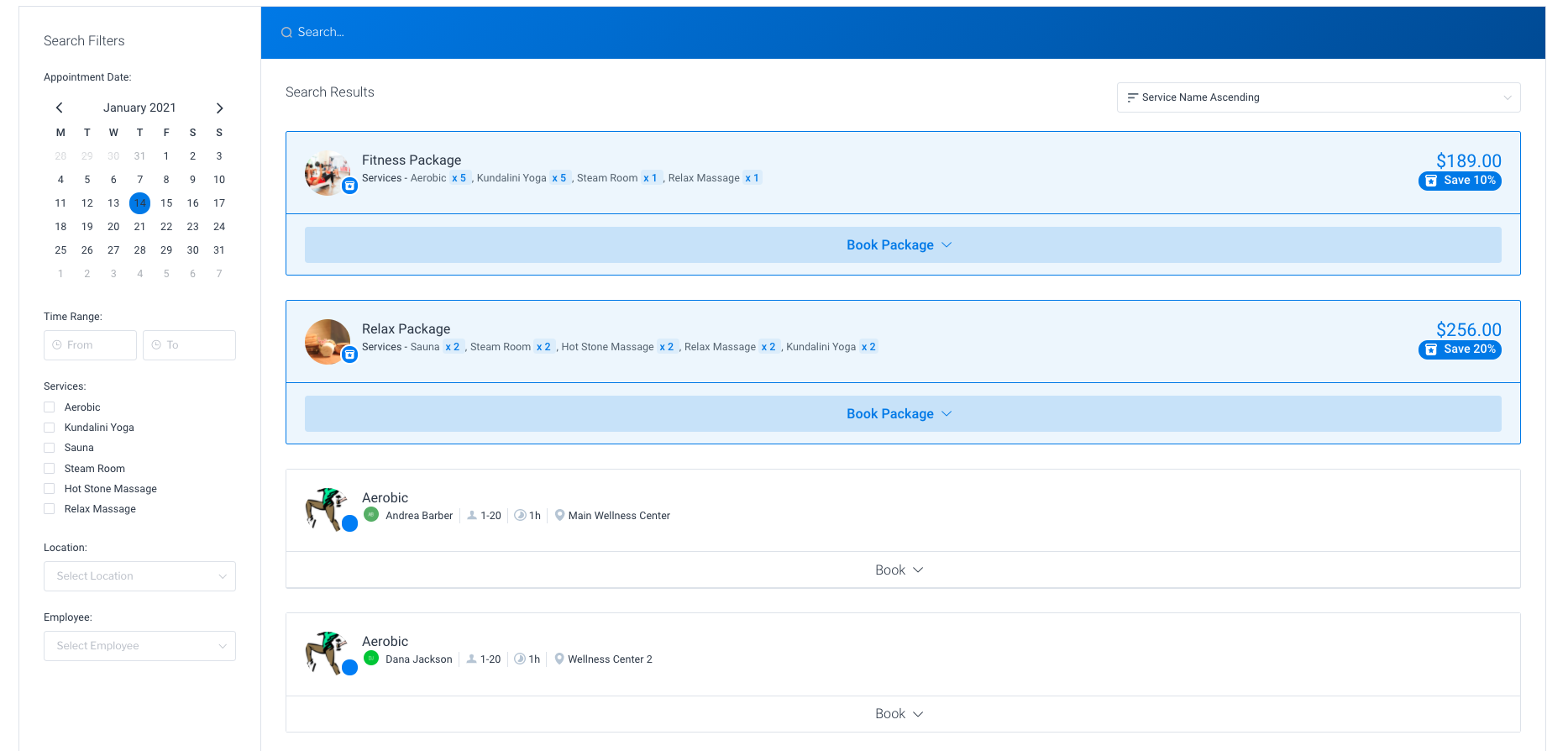
Wenn Sie Katalog als Buchungsformular wählen, werden Pakete in jeder Kategorie angezeigt, zu der die Dienstleistungen gehören, die Teil dieses Pakets sind.
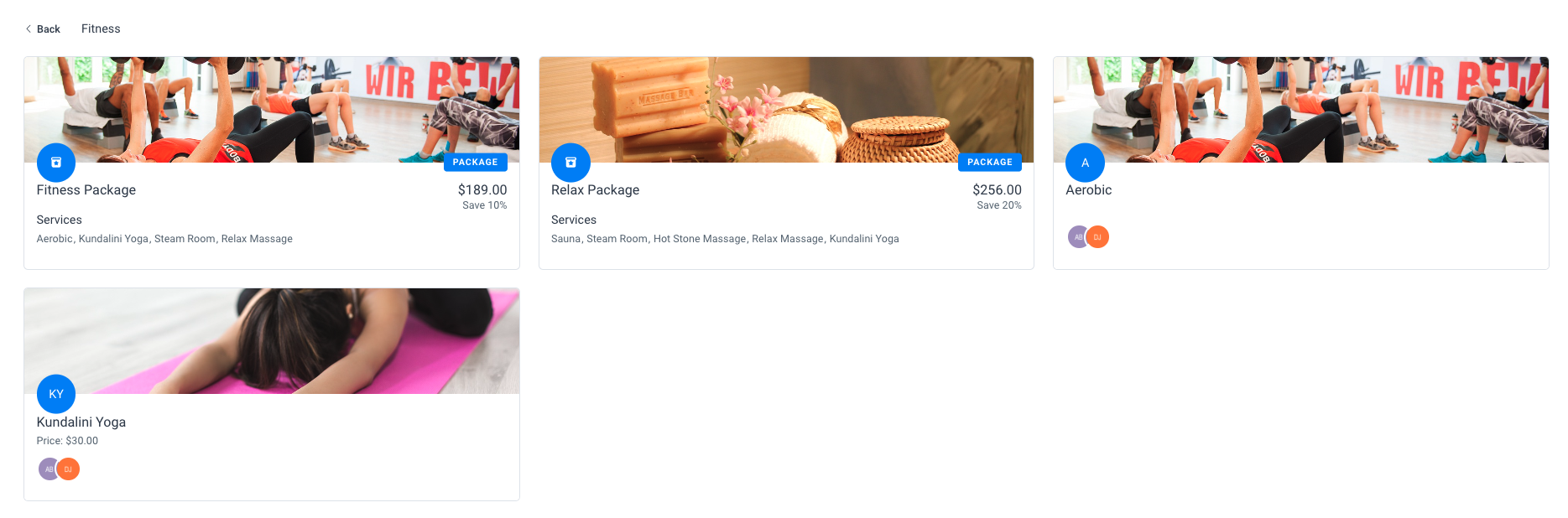
Wenn Sie das Formular für die Schritt-für-Schritt-Buchung wählen, werden Pakete angezeigt, sobald der Kunde eine Leistung auswählt, z. B. einen Vorschlag, dass das Paket diese Leistung enthält.
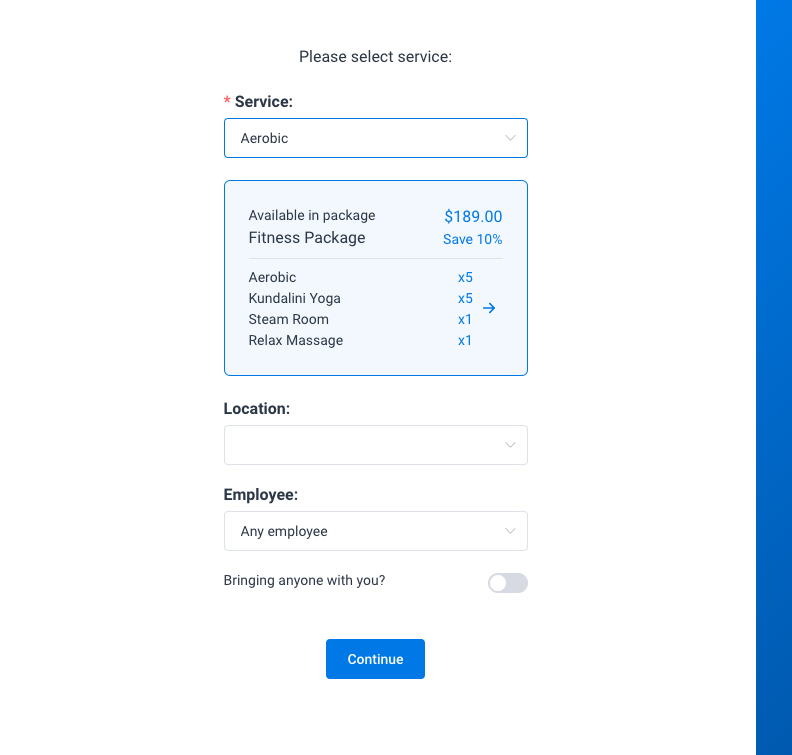
Dinge, die Sie mit Paketen tun können:
- Sie können ein Paket einer Dienstleistung mit mehreren Terminen erstellen und einen Rabatt für den Kauf eines Pakets gewähren, das für die Kunden sichtbar ist.
- Sie können ein Paket mit mehreren verschiedenen Diensten erstellen, um Kunden dazu zu bewegen, neben dem am häufigsten gekauften Dienst auch andere Dienste zu erwerben.
- Sie können Kunden die Möglichkeit geben, beim ersten Kauf nur ein Paket zu kaufen, ohne Termine zu buchen. Alle Services können sie später über das Panel ihres Kunden buchen.
Pakete im Front-End-Kundenbereich
Wenn Sie Pakete für jeden Service innerhalb des Pakets erstellen, haben Sie die Möglichkeit, die erforderlichen Mindestbuchungen und die erforderlichen Höchstbuchungen festzulegen, die Kunden während des ersten Buchungsvorgangs buchen müssen. Wenn Sie für beide Optionen 0 einstellen, kann der Kunde ein Paket ohne Buchung kaufen und in diesem Fall sowie in jedem Fall, wenn Sie Mindestbuchungen erforderlich unter die Gesamtzahl der hinzugefügten Termine im Paket setzen, wird der Kunde customer den Rest der Buchungen im Front-End-Kundenbereich abschließen können.
Sobald ein Kunde das Frontend-Panel auf der Terminseite betritt, kann er oben die gekauften Pakete und unten die Liste der gebuchten Termine sehen. Jedes Paket enthält Informationen über das Ablaufdatum und die Anzahl der noch zu buchenden Termine.
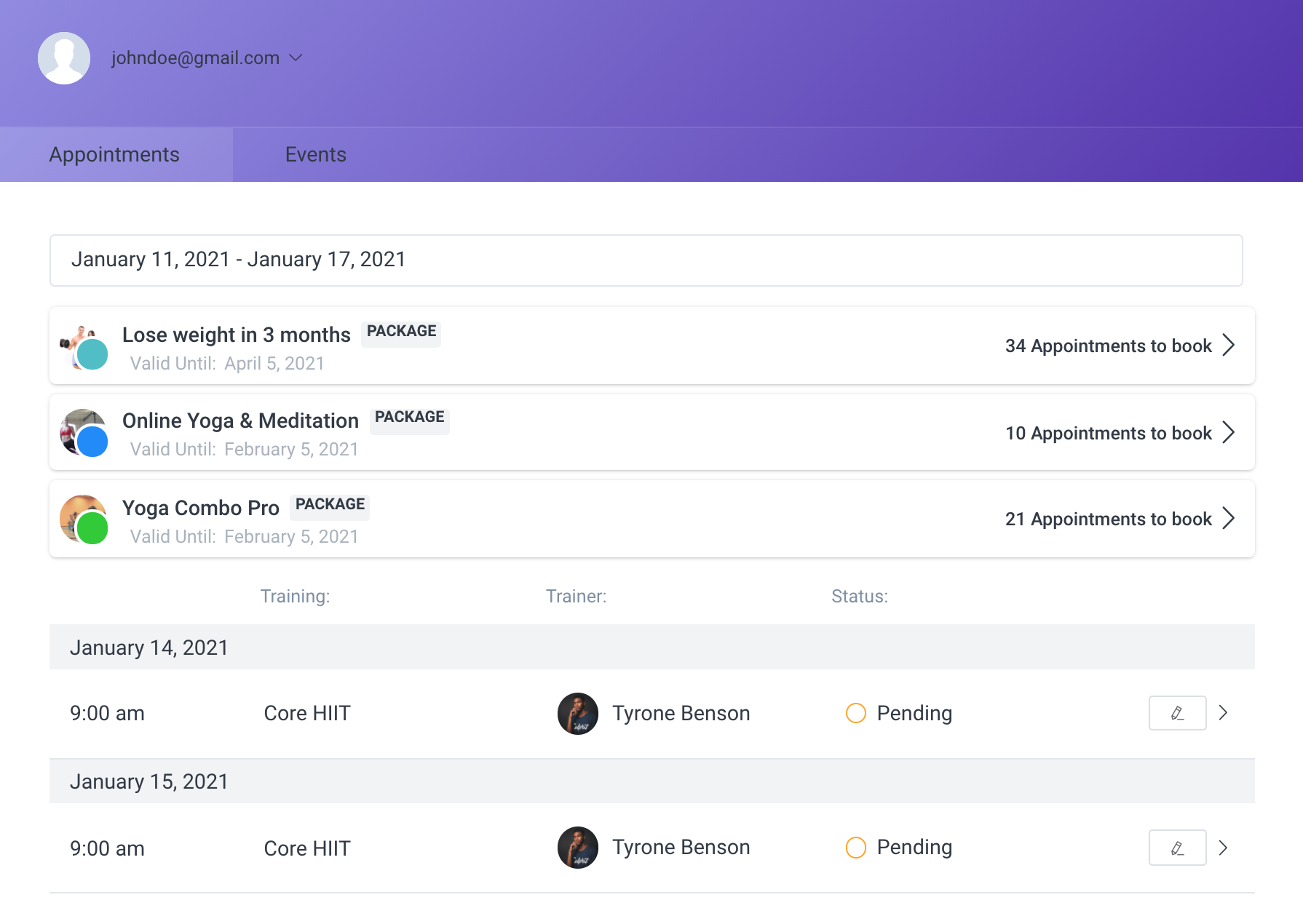
Klicken Sie auf den Pfeil auf der rechten Seite des Pakets und es werden weitere Informationen zu diesem speziellen Paket angezeigt, mit der Option, die restlichen Termine zu buchen.
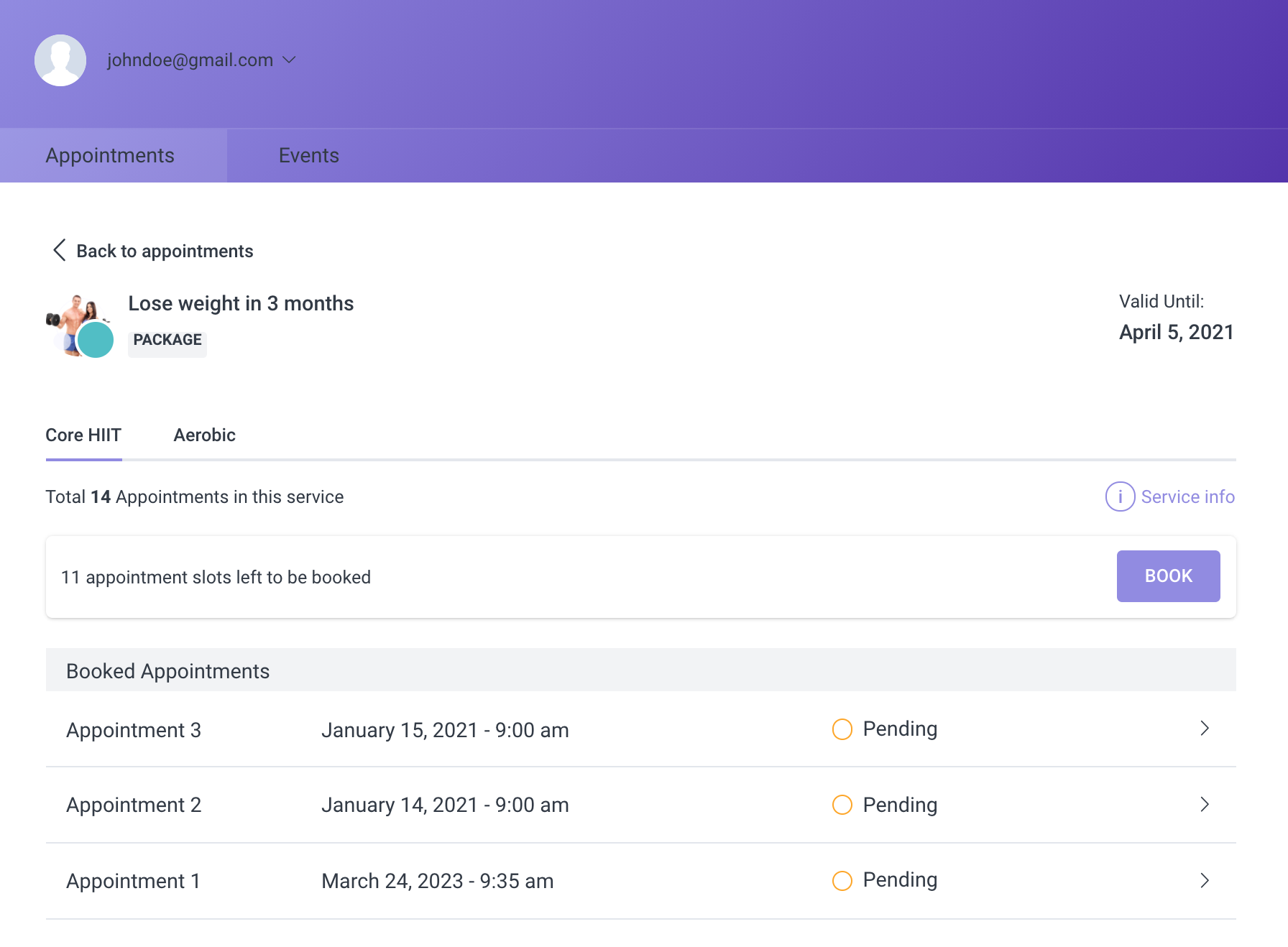
Wenn Ihr Paket aus mehreren verschiedenen Dienstleistungen besteht, wird auf dieser Seite jeder Service in der neuen Registerkarte getrennt, in der Sie die Gesamtzahl der Termine für diesen Service in einem Paket sehen können, die restlichen Termine, die noch gebucht werden müssen und jedes Mal, wenn der Kunde einen anderen Termin bucht, wird dieser Termin in der Liste unten angezeigt.
Pakete auf den Backend-Seiten verwalten
Pakete werden aus Diensten erstellt und das bedeutet, dass alle aus dem Paket geplanten Termine genauso wie die ursprünglichen Termine auf der Terminseite angezeigt werden. Allerdings gibt es hier einiges Neues:
- Auf der Seite Termine wird der Preis für den Termin nicht angezeigt, da der Kunde den Preis für das gesamte Paket bezahlt hat und dieser Preis nicht auf die Termine aufgeteilt werden kann. Deshalb sehen Sie die Zahlungsart zusammen mit einem Paketsymbol.

Die einzige Ausnahme bei der Preisanzeige sind Gruppentermine mit Kunden, die nur einen Termin gebucht haben und anderen Kunden, die einen Termin aus dem Paket gebucht haben. In diesem Fall werden hier die Zahlungsart, der Preis für den einzelnen ursprünglichen Termin und das Paketsymbol angezeigt.
- Wenn Sie Termin bearbeiten und dann die Registerkarte Zahlung öffnen, sehen Sie auch den Gesamtpreis des Pakets. Auch in den Zahlungsdetails auf der Seite Finanzen wird die Berechnung für das gesamte Paket angezeigt.
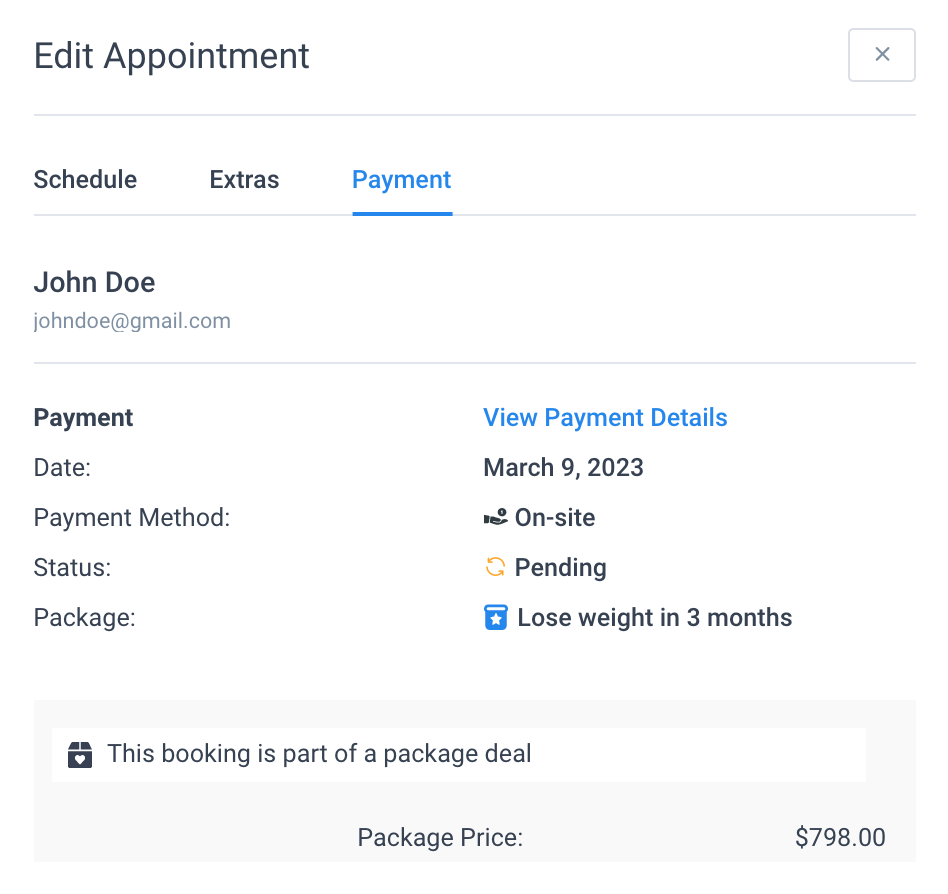
- Auf der Dashboard-Seite werden Termine aus dem Paket regelmäßig wie die ursprünglichen Termine für genehmigte Termine und den Prozentsatz der Auslastung gezählt, aber der Umsatz zählt die Gesamtzahl der gekauften Pakete an dem Datum, an dem diese Pakete gekauft wurden. Was die folgenden Tabellen angeht, haben Sie neben den Registerkarten „Mitarbeiter“ und „Services“ eine völlig neue Tabelle für Pakete.

