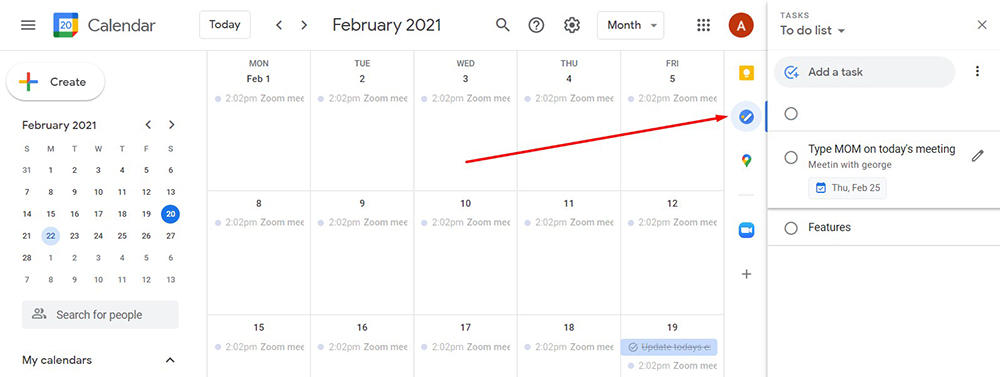How can one ensure they never forget important anniversaries, birthdays, or work meetings? By using the Google Calendar app.
It helps busy people to stay on top of all their upcoming events. For greater task capabilities, add Google Tasks to it.
Google Tasks allows users to make to-do lists and mark off items once completed. This article will discuss how to add tasks to Google Calendar.
It will also highlight Amelia, a premier appointment booking service. It integrates with Google Calendar, helping users arrange meetings with ease.
Two to-do list systems exist within Google Calendar. They are Google Tasks and Reminders.
These sound similar but are very different. First, a look at how to add tasks to Google Calendar.
What is ‘Google Tasks?’
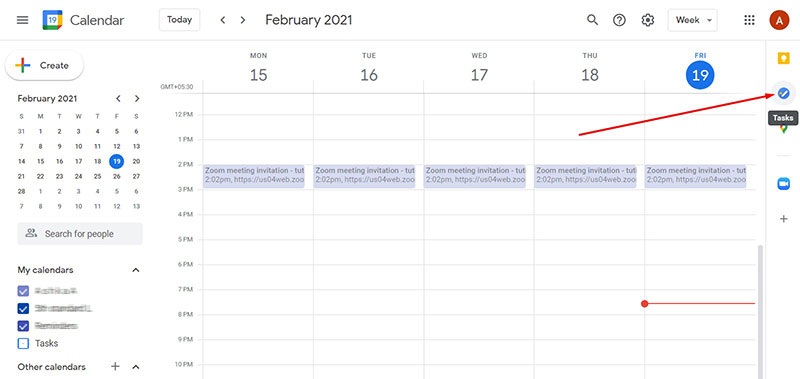
This is a Google to-do list that synchronizes with a user’s calendar and email. Google Tasks (not the same as Chrome’s Task Manager) was first launched in 2008.
The app didn’t have one-click access from Gmail or the desktop version of Google Calendar. This resulted in it being less popular than Google’s other features.
Since June 2018 a change was made to make Google Tasks more accessible. This change included scaling everything down into one view.
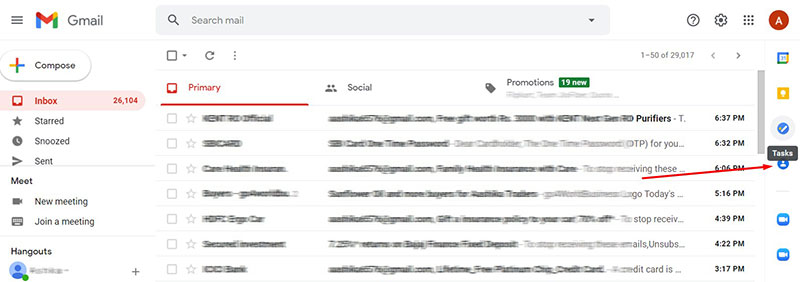
They also added a ‘Tasks’ icon on the sidebar of Gmail, Drive, Calendar, and Hangouts. This removed the need to switch back and forth between apps.
This is in line with Google’s desire for the Tasks feature to be the “one destination to track all you need to do in G Suite.”
Both Reminders and Tasks can be marked as “done.” Tasks will move to the following day if not marked as complete, but Reminders will not.
This feature of Google Tasks helps users to remember important events and responsibilities. Especially those who use Google Calendar’s web/desktop version.
Reminders may be set to repeat daily, weekly, or yearly. So there’s no need to keep re-entering the same reminder.
Google Tasks does not have this recurring option.
How To Add Tasks To Google Calendar (Web Version)
To add a Task to the web version of Google Calendar, follow the steps listed below:
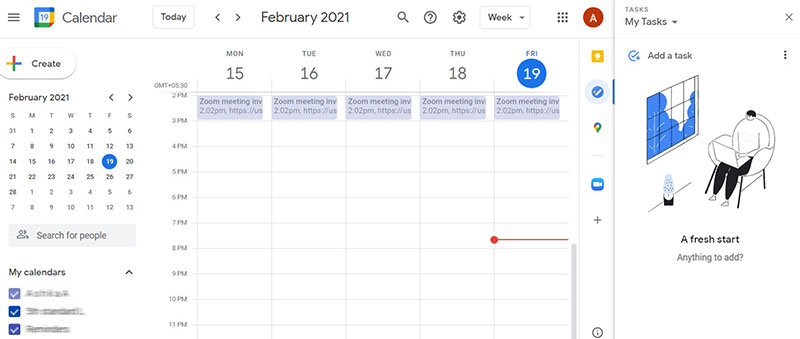
- Open Google Calendar and sign in
- Click the ‘Tasks’ box at the mid-left of the screen (this will make created tasks visible on Google Calendar)
- Click the ‘Google Task’ icon in the right sidebar. This is the second icon from the top that appears as a small blue circle with a yellow spot and a white line within it
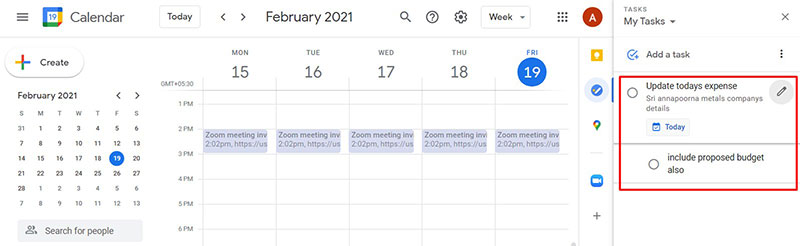
- Click “Add a task”
- Type a description or click the edit icon (the pencil) to input other details like due dates or subtasks
- Add the desired details then click ‘Save’
The task will appear in a task list to the right of the screen.
How To Add Tasks To Google Calendar On Mobile
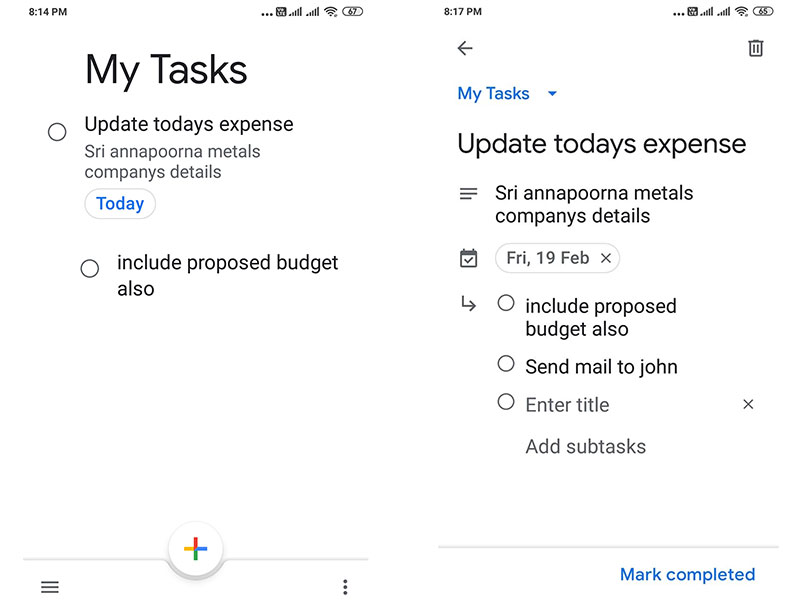
Download the Google Tasks mobile app for free from the Play Store or iOS App Store. To add a Task to Google Calendar on a mobile device, follow the steps listed below:
- Open the Tasks app
- Sign in to Google by tapping the three horizontally stacked lines and selecting the desired account
- Press the + icon at the bottom center of the screen
- Type the name of the task in the pop-up window
- Add more details by pressing the horizontally stacked lines below the title. Or tap the calendar icon to assign a date to the task
- Tap ‘Save’
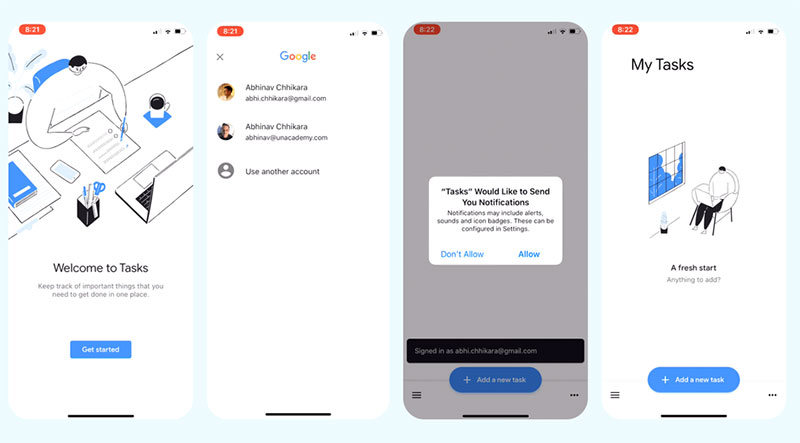
The task is auto-saved under a ‘My Tasks’ list, but it is possible to rename it. Saved tasks will be stored in the Google Tasks app on the phone.
These then sync to the Google Calendar mobile app and the desktop/web version.
The desktop and mobile versions are similar. In the mobile app, the overflow menu is at the bottom right of the screen.
How To View Tasks On Google Calendar
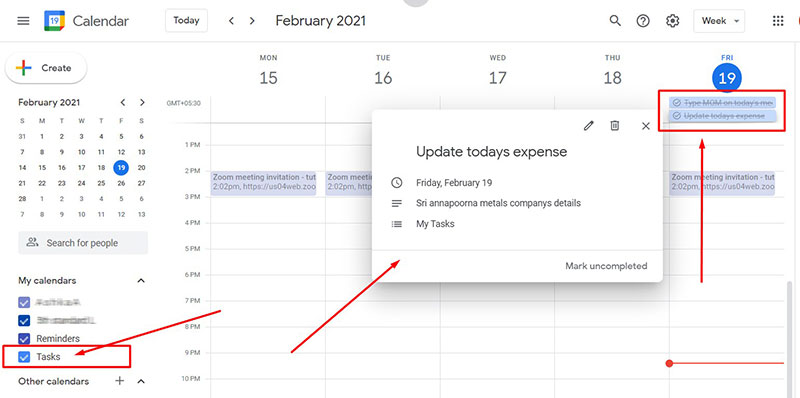
To stay organized and keep a schedule of activities, viewing tasks in a calendar format can help. Google Tasks makes this possible in Google Calendar with these steps:
- Set the date and time for the task
- Make sure to check the “Tasks” option box in Google Calendar’s web version as mentioned in the steps above
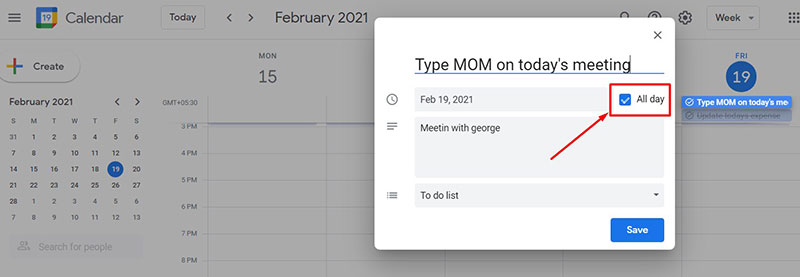
Having done this, Google Calendar will list tasks in their corresponding timeslots. If a task has no assigned time, it will show as an “All day” task.
In the web version of Google Calendar, Google Tasks appears in the sidebar. However, this is not the case with the Google Calendar mobile app.
In this instance, it will be necessary to download the Google Tasks app and manage the to-do list from there.
How To Reschedule Tasks On Google Calendar
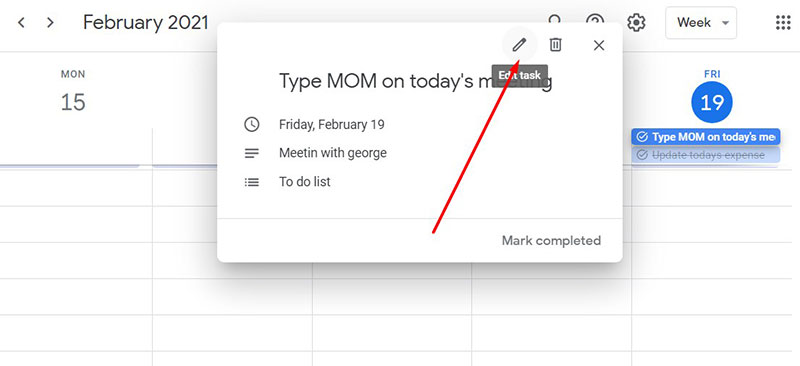
Things do not always go as planned, and it may become necessary to reschedule tasks. This is achievable through Google Calendar’s web version.
There are two methods of rescheduling tasks on Google Calendar. The old method, which includes:
- Selecting the task
- Entering edit mode
- Setting a new date and time
Or the alternate method of dragging and dropping the task to a new time or date.
From the ‘Day’ view of the calendar, users can drag a task with a specific time to another slot within that day. To reschedule tasks with no specific time (All day tasks) users must employ the old method.
From the ‘Week’ view, users can drag a task with a specific time to any time slot within that specific week. Users can also drag tasks with no specific time (All day tasks) to a different day within that same week.
With the month view, the rescheduling process is a little more restrictive.
A task scheduled for a specific time and date can only be moved to another day within the same month. It remains in the same time slot and cannot be moved to a different time of the same day.
The same goes for tasks with no specified time (All day tasks).
How To Import Reminders To Google Tasks From Google Calendar
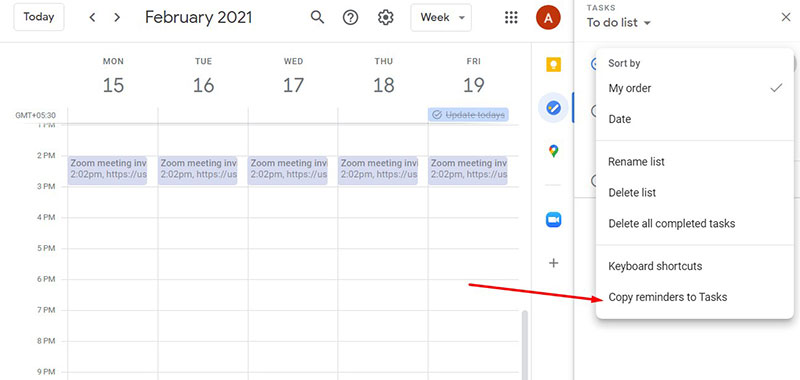
If users want to switch to using Google Calendar tasks instead of reminders, is there a way to import reminders into the Google task list?
Yes, there is. To import reminders to Google Tasks, follow the two-step process below:
- Open up the overflow menu
- Choose the option: “Copy reminders to Tasks”
Once copied, any new reminders or changes to existing reminders will not sync to Tasks. To import updated or new Reminders to Google Tasks repeat the two-step process above.
An Easier Way To Set Up Meetings
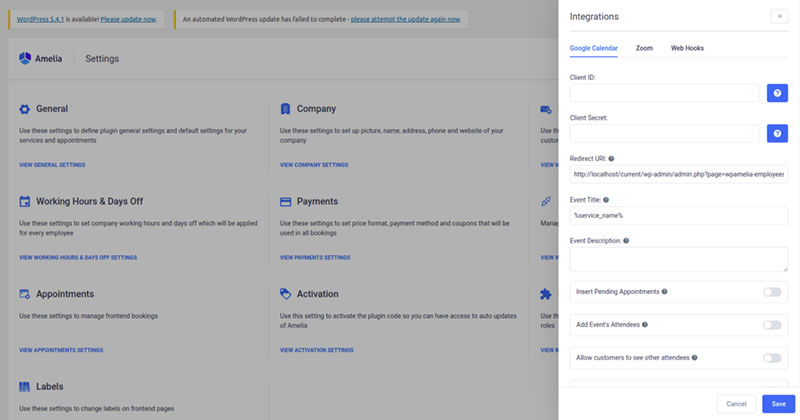
Using Google Tasks with Google Calendar, Gmail, and other G Suite features is easy to do. It’s an accessible and useful Google to-do list that helps users keep abreast of important meetings and responsibilities.
Is there an easier, automated way to set up meetings for business or personal affairs? Yes. The Amelia WordPress plugin is an appointment booking tool that links with Google Calendar.
Meetings scheduled through a WordPress Amelia website will sync to Google Calendar. An automated email is then sent to the user informing them of the meeting.
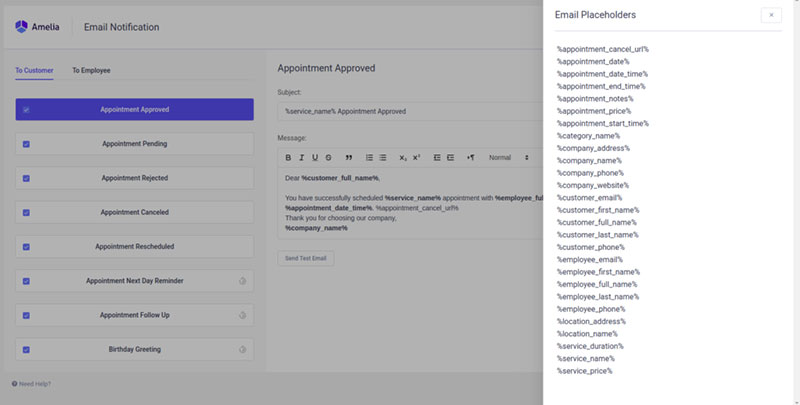
This WordPress plugin has added benefits for companies and individuals. For example, use Amelia to:
- Send invitations via email for meetings or events
- Add buffer times for scheduled meetings to employee’s Google Calendars. This helps to prevent them from scheduling an overlapping appointment
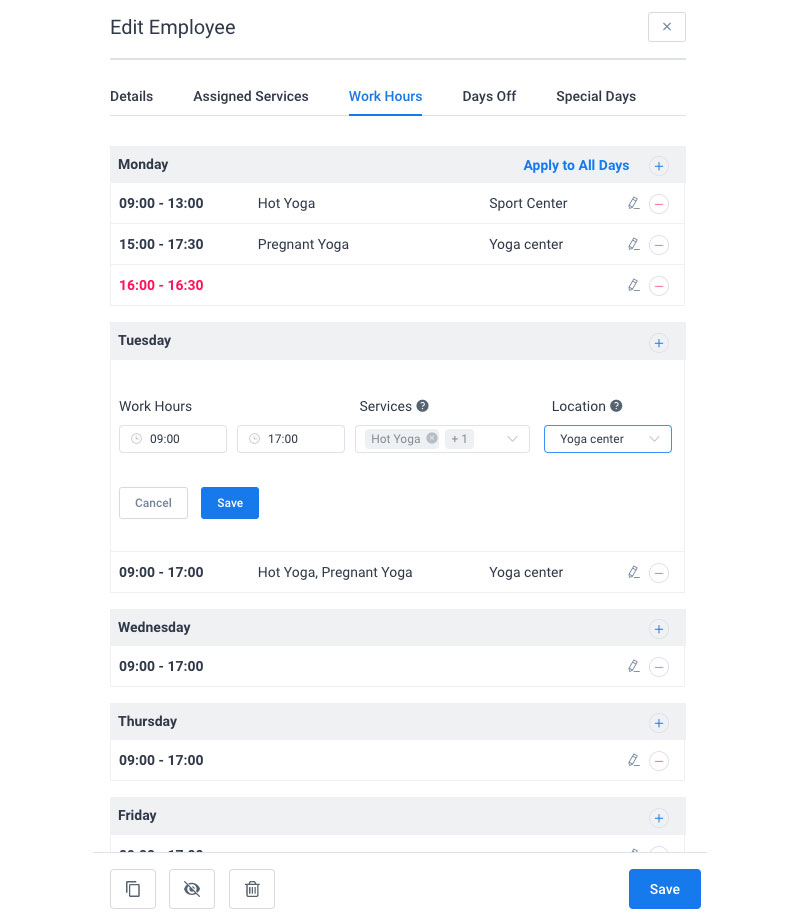
- Control the number of meetings or events that employees can schedule for you and others through their calendars
- Control and change which time slots in employees’ workdays are busy or free
Having an Amelia WordPress website gives users ease of control when scheduling meetings.
FAQs about adding tasks to Google Calendar
1. How do I add a task to Google Calendar?
Click the “+” icon in the bottom right corner of the screen, choose “Task,” and enter the task’s information to add it to Google Calendar. After the task has been created, you can add a description and a deadline date.
2. Can I add a task to Google Calendar without creating an event?
Adding a task to Google Calendar without first creating an event is possible. Simply choose “Task” rather than “Event” when adding a new item to your calendar. As tasks are distinct from events, you must choose to view them in order to see them in your calendar view.
3. How do I set reminders for tasks on Google Calendar?
On Google Calendar, click the task and choose “Add Reminder” to add reminders. The reminder can be set to sound at a given time or you can select a location-based reminder that will sound when you reach a particular spot.
4. Can I assign tasks to specific people on Google Calendar?
On Google Calendar, you can, in fact, provide tasks to particular individuals. Click on the job and choose “Add Assignee” to do this. The individual you want to give the assignment to can then be selected from your contact list. Additionally, you can easily manage collaborative projects by creating a shared Google Calendar for seamless coordination.
5. Is it possible to create recurring tasks on Google Calendar?
On Google Calendar, you may indeed set recurring tasks. To accomplish this, create a task as usual and then click “Does not repeat” next to the due date. You can then choose the frequency and duration of the task recurrence.
6. How can I categorize or label tasks on Google Calendar?
By assigning a tag to a task on Google Calendar, you can categorize or label that item. Choose “Add tag” by clicking on the job, then type the desired label. You may then filter your tasks by tag to see only the tasks in that category.
7. Can I set priorities for tasks on Google Calendar?
Google Calendar allows you to assign task priorities by tagging each item with a priority level. Use “High Priority,” “Medium Priority,” or “Low Priority” as examples for your tag labels. To determine which things should be handled first, you can filter your tasks based on their priority level.
8. How can I mark a task as completed on Google Calendar?
On Google Calendar, click the task and choose the checkbox next to the task title to mark it as finished. After that, the work will be recorded as finished and will no longer be listed among your active tasks.
9. Is there a way to search for specific tasks on Google Calendar?
Use the search box at the top of the screen to look for specific tasks on Google Calendar. A list of all tasks that fit your search criteria will appear on Google Calendar when you enter a keyword or phrase associated with the task you’re looking for.
10. How can I sync my Google Calendar tasks with other task management tools or apps?
You can use a third-party app or service that connects with Google Calendar if you want to sync your Google Calendar tasks with other task management tools or apps. Trello, Asana, and Todoist are a few well-liked solutions that let you sync tasks between your Google Calendar and their individual sites.
Ending thoughts on how to add tasks to Google calendar with zero hassle
It’s easy to add tasks to Google Calendar. Google Tasks helps keep users abreast of important meetings and responsibilities.
It’s even easier to set up or keep track of meetings and events when using the Amelia WordPress plugin. Plus Amelia has more benefits for companies and individuals.
Use Amelia with Google Calendar to control the meeting scheduling process and help to organize your life.
If you enjoyed reading this article on how to add tasks to Google Calendar, you should check out this one comparing Doodle vs Google Calendar.
We also wrote about a few related subjects like how to cancel an event in google calendar, how to add class schedule to Google Calendar, Google Calendar vs Apple Calendar, Google Calendar alternatives, copy a Google Calendar event, add Facebook events to Google Calendar, Google Calendar appointment slots, embed Google Calendar, how to send a Google Calendar invite, how to share Google Calendar with others and Google Calendar extensions.