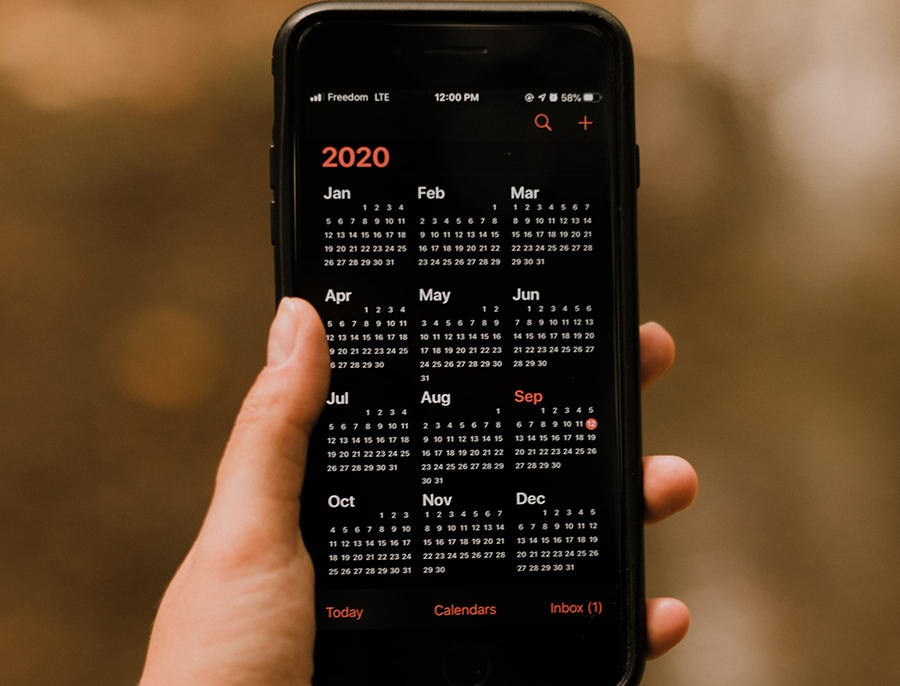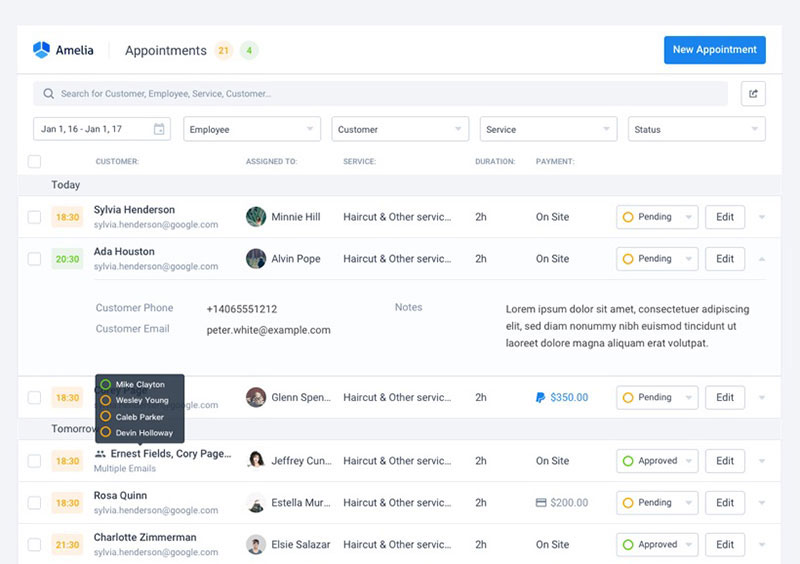Importing iCal into Google Calendar can be challenging. iCal or iCalendar is a file format for electronic calendar data storage.
iCalendar was adapted from the vCard format used for storing electronic business cards.
Apple’s operating system ‘X’ comes with an iCalendar. This version functions like Google Calendar but offline.
What makes Google outstanding is that its services work on most operating systems. For example, Google Calendar can sync calendar information across all devices, including:
- iPad
- Phone
- Chromebook
- Tablet, etc.
Is there a way to import iCal into Google calendar to access iCal information via your Google account on all your devices? Yes, there is.
This article details the steps involved in importing iCal into a Google calendar.
Why Learning To Export iCalendar Events Is Useful
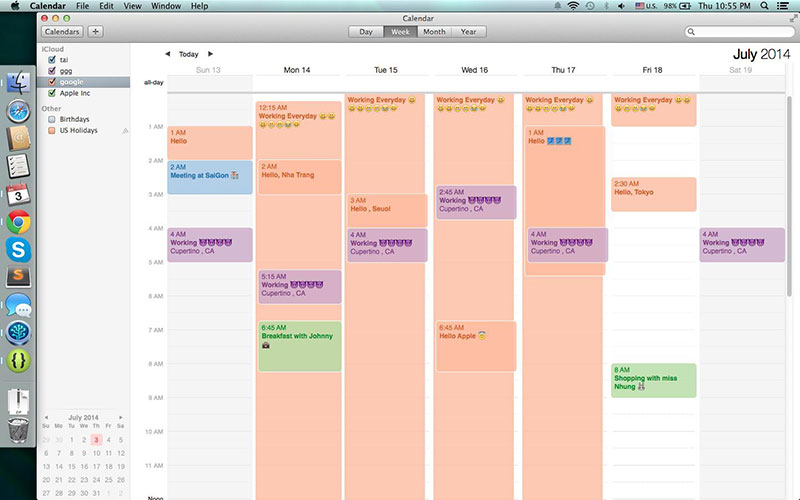
What situations could cause one to need to know how to import/ export iCal event information? Here are a few:
- A person may own an Apple device but prefer to use Google Calendar over the Mac or iOS one
- One may now own a PC and want to transfer data from their previous Mac Calendar
- A user may be making a full conversion from the iOS network to Android
Importing iCal into Google Calendar is easier from a Mac. But, the process is still possible regardless of the Apple device.
Find out below how to import iCal from a Mac or an iOS mobile device.
Importing iCalendar Events From A Mac To Google Calendar
There are two options available to export iCalendar events from a Mac.
Option 1: Create An ICS file On Your Mac
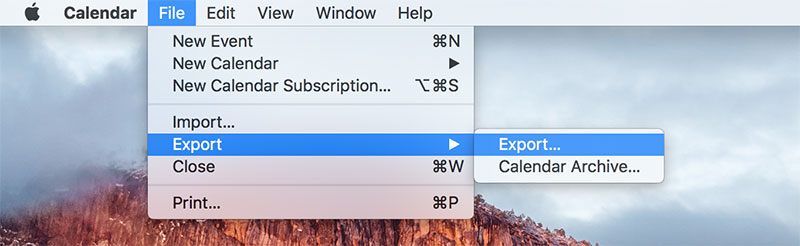
This option involves creating an ICS file on your Mac and importing it into Google Calendar. To do this, use the following steps:
- Step 1: Open your Mac’s calendar app.
- Step 2: Go to the menu bar and right-click File. Go to and click Export.
- Step 3: Name the ICS file, choose the save location and click Export.
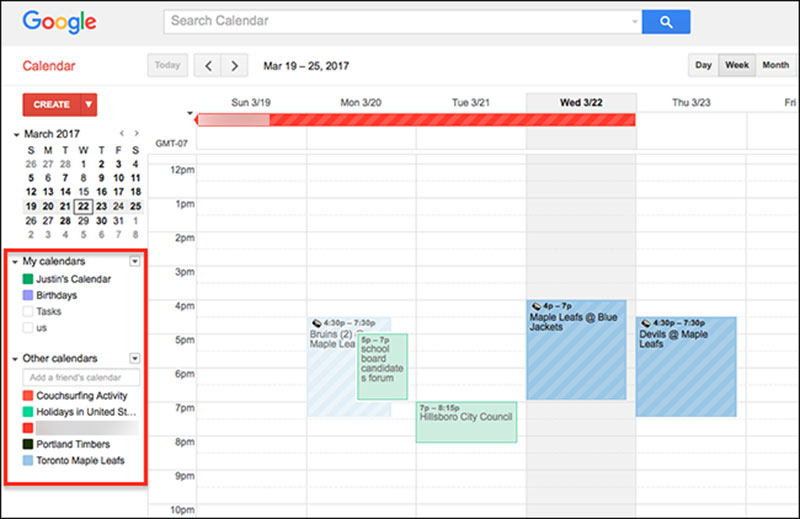
- Step 4: Open the browser and load Google Calendar.
- Step 5: Go to the top right corner of the UI and click the Settings icon. In the dropdown menu click on Settings.
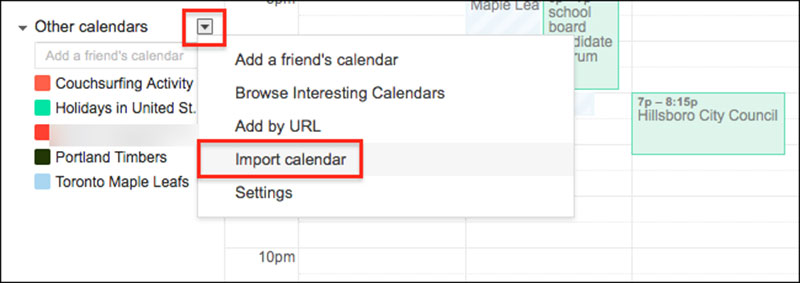
- Step 6: Open the tab marked Calendars. Click Import Calendar, then click Choose File.
Locate and select the ICS file created in steps 1 to 3.
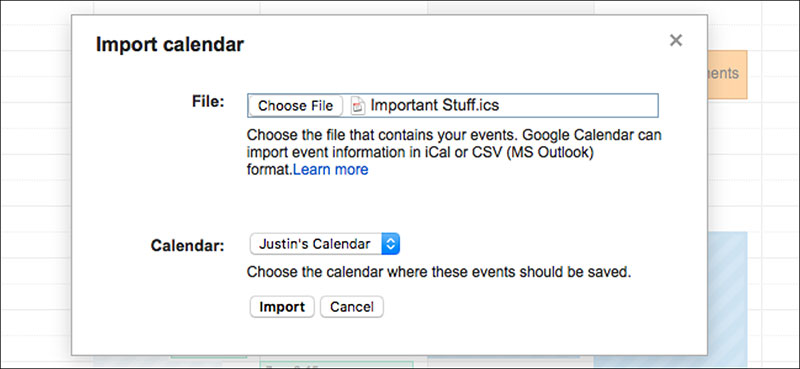
- Step 7: After selecting the ICS file from the Finder File Browser, click Choose.
- Step 8: After the file is uploaded, click Import on Google Calendar’s importing interface. Then click Close when prompted.
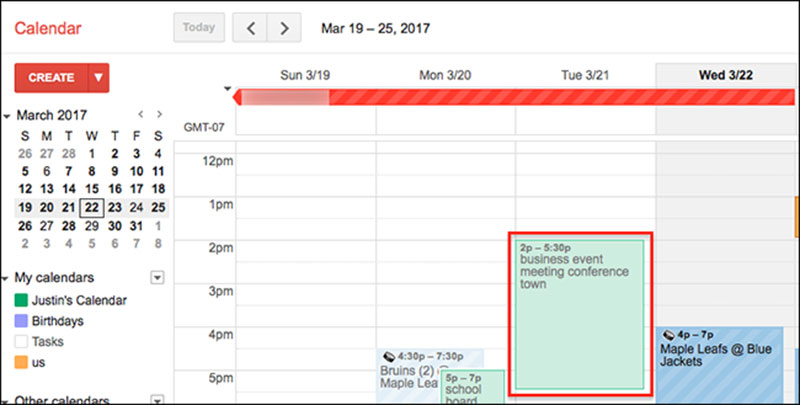
This completes the first option of importing iCal into Google Calendar on your Mac. The ICS file events will now show up in your online G-Calendar app.
Option 2: Linking Calendars Via A Url From icloud.com
This option involves getting a URL link of an Apple calendar and linking it to a Google calendar. It may take up to 12 hours for Apple Calendar to sync with your Google Calendar.
To use this option follow these steps:
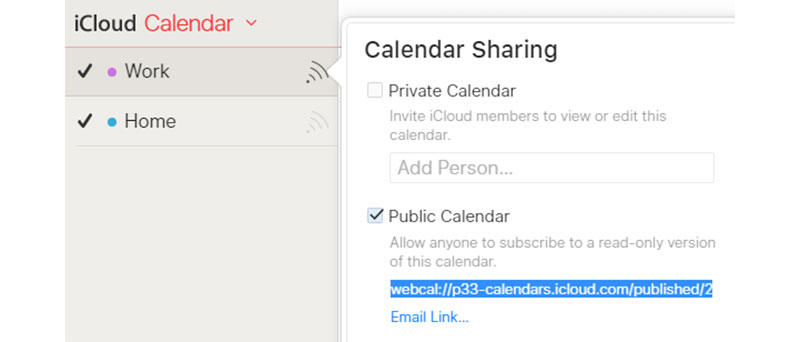
- Step 1: On your computer go to icloud.com
- Step 2: Click the Calendar icon.
- Step 3: A calendar list will be to the left of the screen. Click Share beside the calendar you want to export.
- Step 4: In the calendar sharing popup, click the box for the Public Calendar option. This will cause a link to appear.
- Step 5: Triple-click the link to select the entire URL and copy it.
- Step 6: On your computer go to google.com/calendar
- Step 7: To the left of the UI go to the “Add A Friend’s Calendar” section.
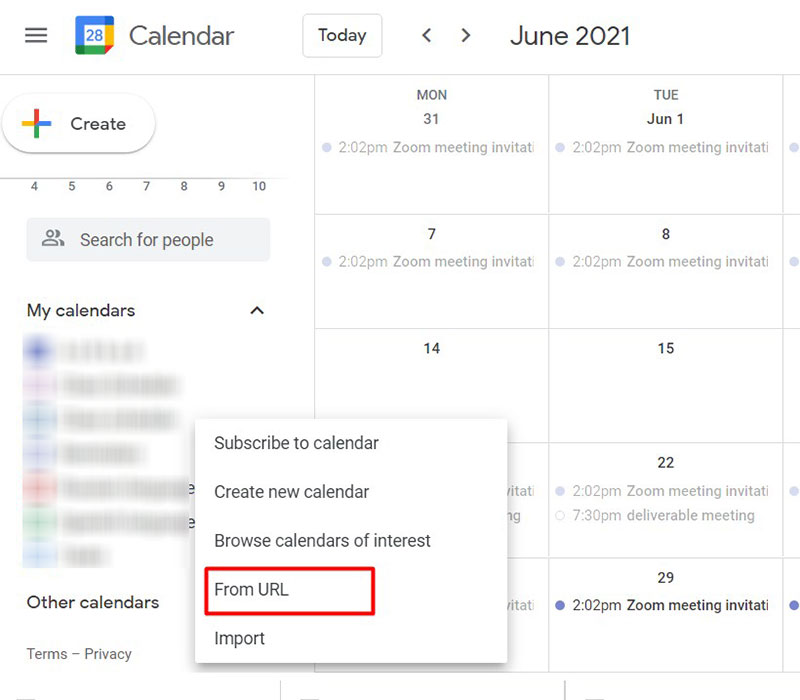
- Step 8: Click the plus icon to open additional options, then click From URL
- Step 9: Paste the URL link from steps 1 to 5 and click Add Calendar. Within a few moments, your Apple Calendar data will be imported.
Optional step: Change the imported calendar’s name.
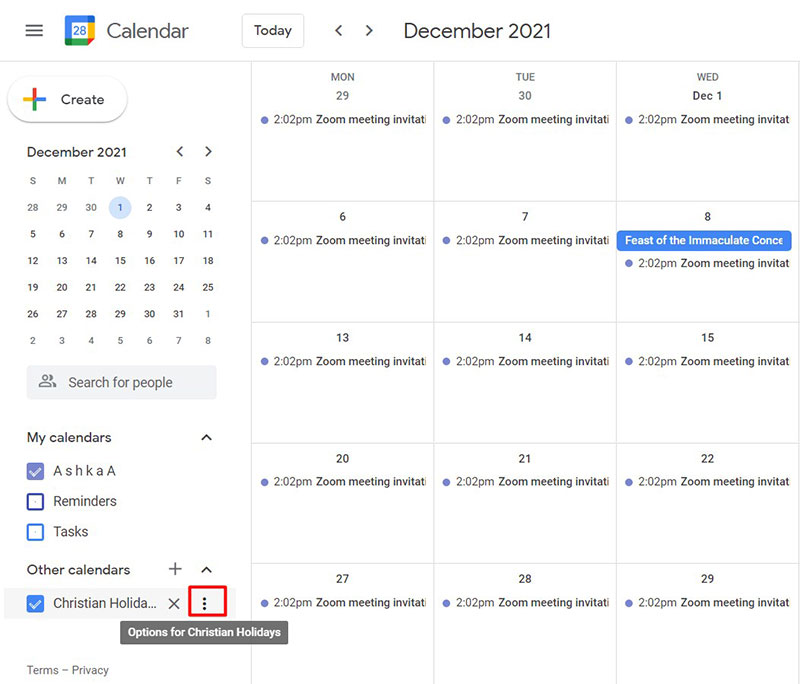
Do this by going to the Other Calendars section and click the 3 dots next to the calendar. Then select Settings from the options provided.
How To Sync Your Apple Calendar With Google Calendar Using A Mobile Device
How To Sync Your Apple Calendar With Your Google Calendar On iOS
To get started, sign in to Google Calendar on your iOS device.
Signing Into Google On Your iOS Device
To do this follow these steps:
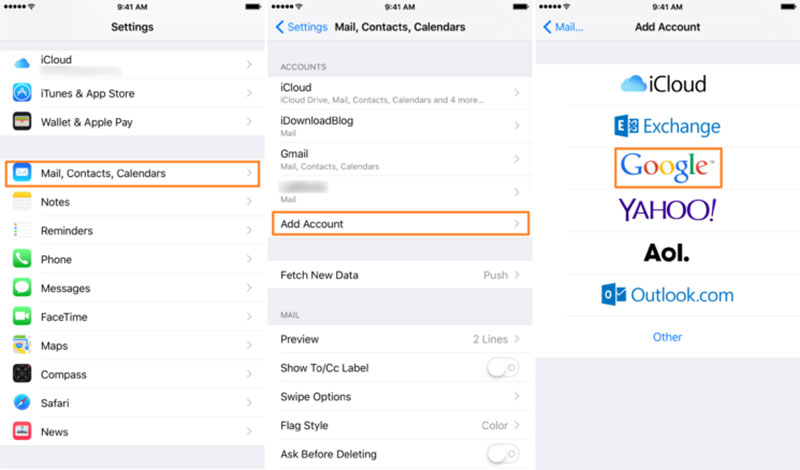
- On your iPhone, go to the Settings app
- Go to Mail, then Contacts, and finally to the Calendars preferences pane
- Tap Add Account
- From the list of email service providers, select Google
- Sign in to your Google account
Giving Google Access To Your iOS Calendar
Once you’ve signed in, make sure iOS gives Google access to your calendar. To do this follow these steps:
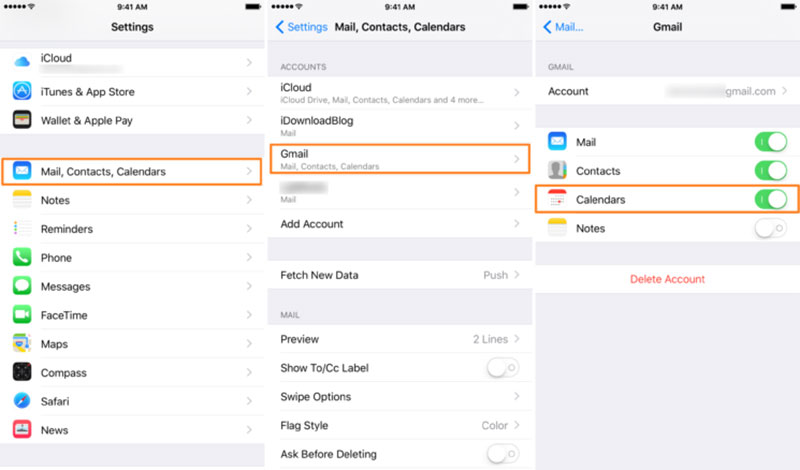
- Open the Settings app
- Go to the Mail, then Contacts, and finally to the Calendars preferences pane
- From your accounts list, select the Gmail account you’ll be transferring your iOS calendars to
- Turn on the Calendars toggle switch
Transferring An iOS Calendar Event To Google Calendar
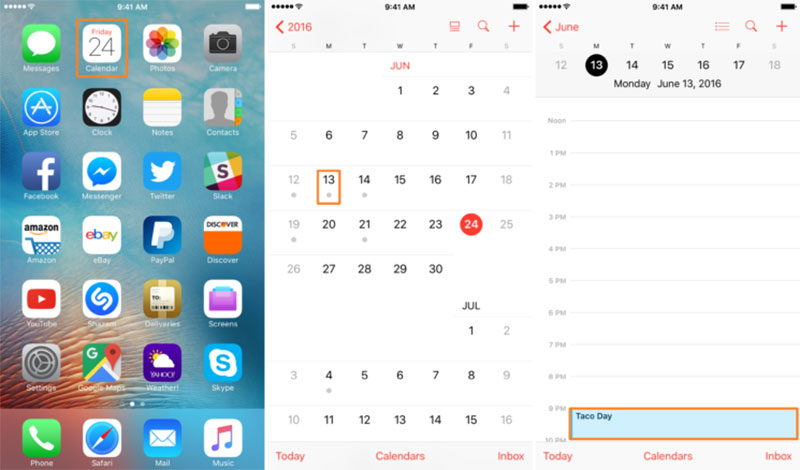
After giving Google access to the iOS Calendar, it’s possible to transfer events from iOS to Google Calendar. To do this, follow these steps:
- Open the Calendar app on your phone and locate the date with the event to transfer
- Select the date in the Calendar view and click on the event
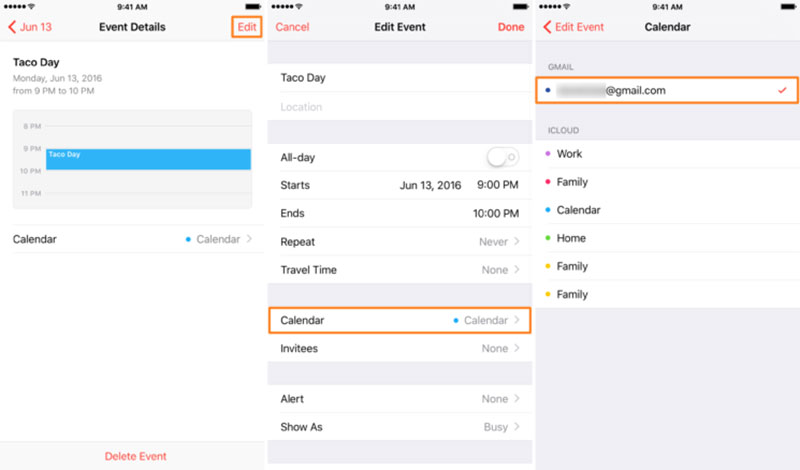
- In the event viewer, click Edit
- Tap ‘Calendar’
- Choose the Gmail account to transfer the event to
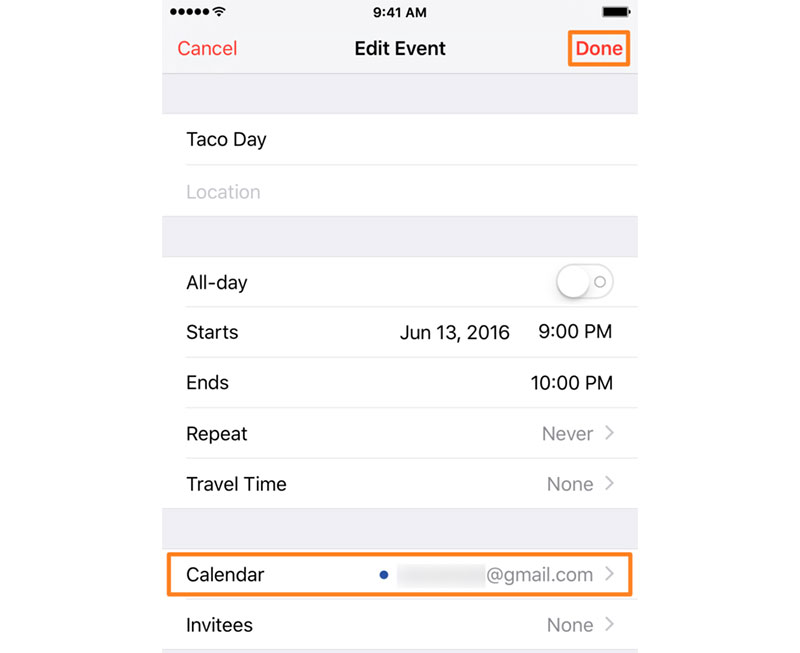
- Ensure the Calendar app settings point to your preferred Gmail account
- Click Done to save the changes
To confirm that the transfer was successful, sign in to Google Calendar on a computer. Check the date the event was added to.
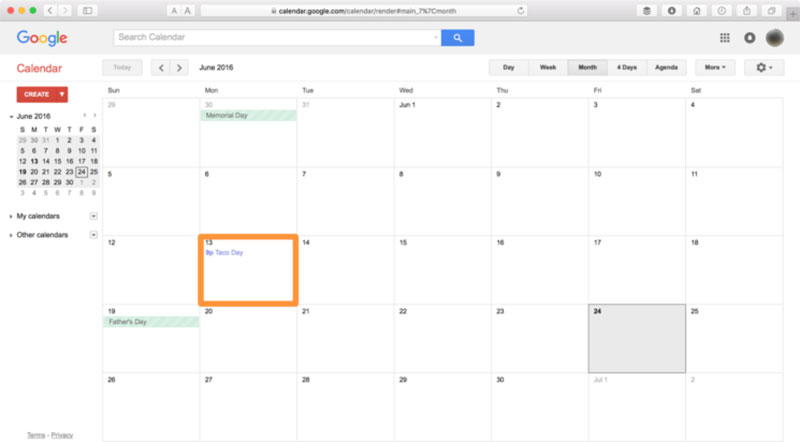
The good news is that this transfers your events, it doesn’t move them. This means events will display on both the iOS and Google Calendar systems.
This gives users the freedom to use any of their devices to view their events.
How To Sync Apple Calendar With Google Calendar On Android
When syncing your Apple and Google Calendars on Android, keep in mind that the updates aren’t automatic. This means that if you sync both calendars, then add an event to your Apple Calendar, you’ll need to re-sync them.
To do this, follow these steps:
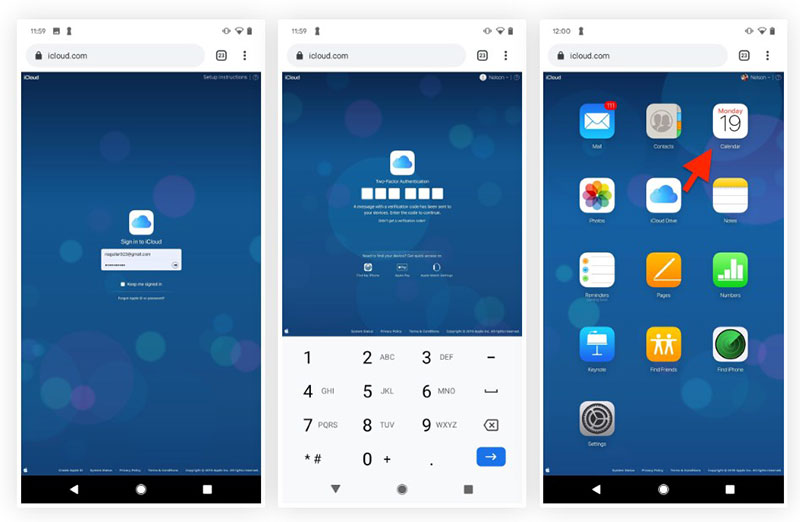
- Step 1: On your Android phone log into iCloud.com. Request the desktop version in the web browser if it redirects to ‘Find My iPhone’.
- Step 2: After logging into your iCloud account, select Calendar.
- Step 3: Click the network button to the right of the calendar you’ll be syncing and a window should appear.
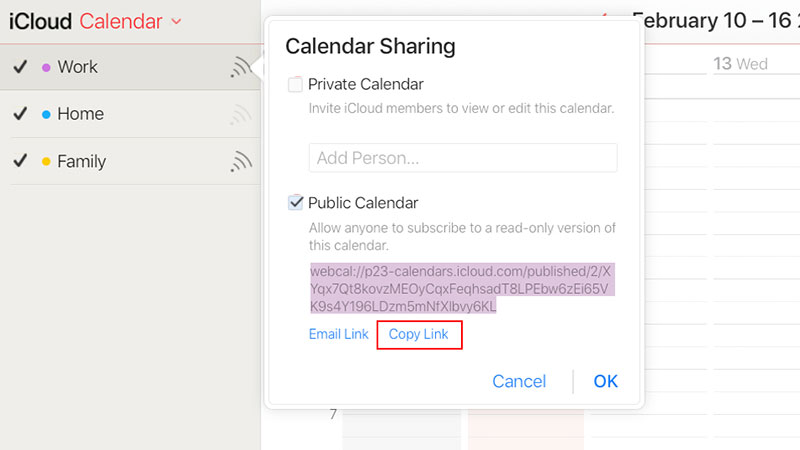
- Step 4: Select Public Calendar.
- Step 5: Tap Copy Link.
- Step 6: In the web browser paste the URL link in the address bar of a new tab.
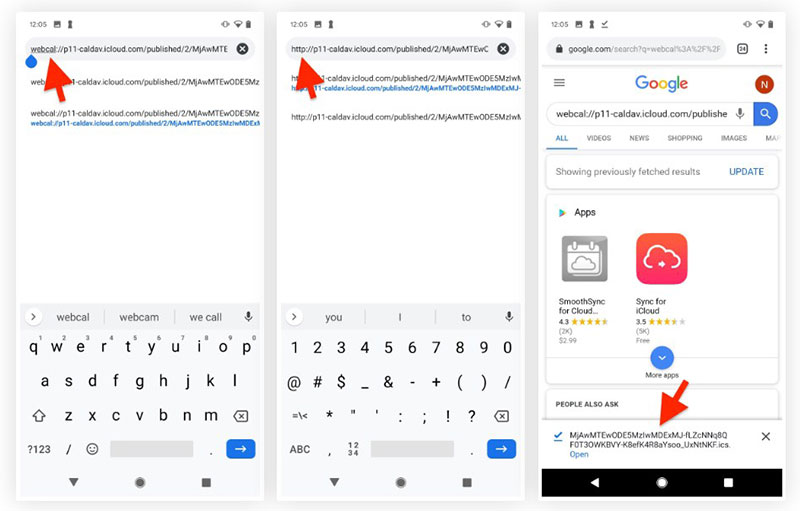
- Step 7: Replace ‘webcal’ with ‘http’ at the start of the link and press Enter.
- Step 8: Open the downloaded ICS file.
- Step 9: At the top-right of Apple Calendar events press Add All.
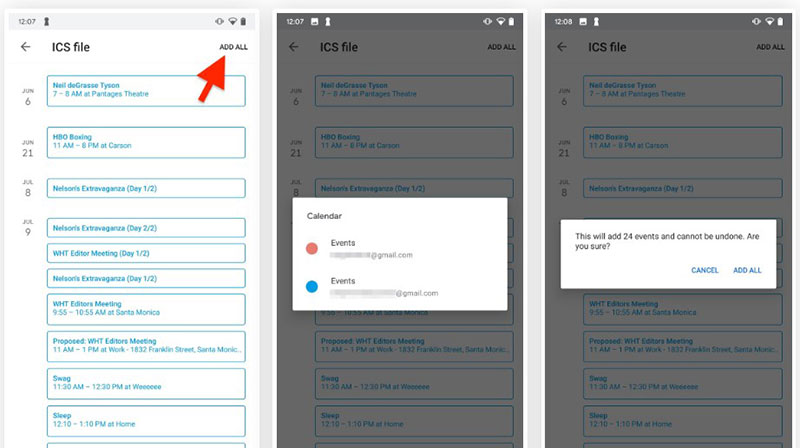
- Step 10: Select your Google Calendar email account.
- Step 11: Press Add All to complete syncing when prompted to sync your events.
To confirm that the events were successfully synced, open the Google Calendar app. To sync new events to Google Calendar, repeat the steps above.
Ending thoughts on how to import iCal into Google Calendar
Importing iCal into Google Calendar can be challenging. But, where there’s a will, there’s a way!
So when the need arises to sync your Apple and Google Calendar platforms, follow the steps outlined in this article.
Get more bookings with the right tool for the job
Staying organized has never been easier.
You can now manage your business and grow your brand with a single, powerful WordPress booking plugin that keeps all of your appointments in line, your clients organized and your business booming.
Amelia is perfect for business owners who need to streamline their booking experience both for their staff and their clients.
Amelia handles everything for you, even sending automated email or SMS reminders to your clients. No-shows? Not anymore!
The Amelia WordPress booking plugin adapts to different industries for a blissful online booking experience and employee management.
Want to know more? Check out Amelia’s awesome features to see what you are missing.
If you enjoyed reading this article on importing ical into google calendar, you should check out this one comparing how to cancel an event in Google Calendar.
We also wrote about a few related subjects like how to share an iCloud Calendar, how to add tasks to Google Calendar, Doodle vs Google Calendar, Google Calendar alternatives, copy a Google Calendar event, add Facebook events to Google Calendar, Google Calendar appointment slots, embed Google Calendar, how to send a Google Calendar invite, how to share Google Calendar with others and Google Calendar extensions.