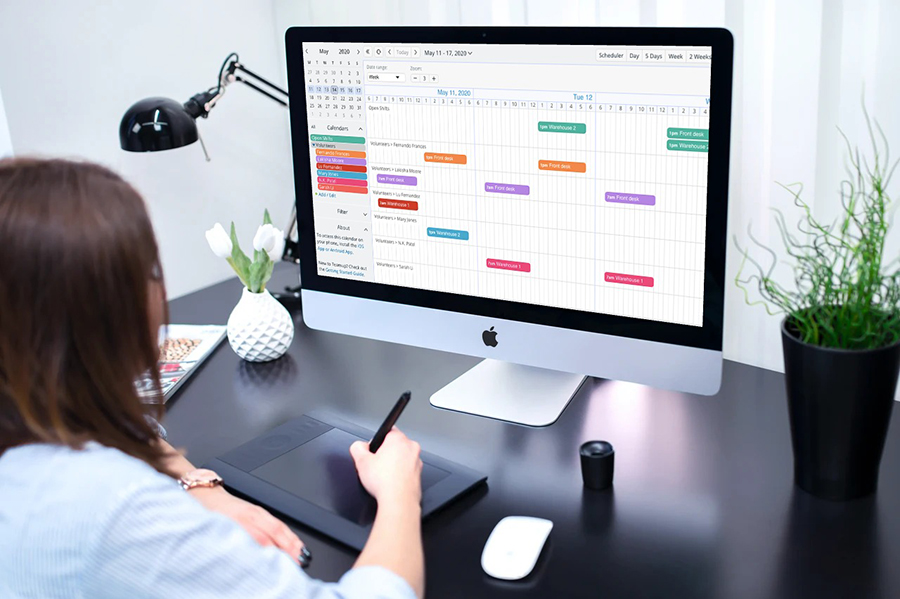Google Calendar is a popular tool for organizing schedules. It offers many features that allow users to manage their plans on a daily, monthly, or yearly basis. Users can create events, invite others, have recurring events, and more.
Since life is unpredictable and even the best-made plans have to be changed 0ccasionally, Google Calendar allows users to delete events. Users can delete events that they themselves make, ones they have been invited to, or recurring events. Users can also delete all their events if they would like to wipe the slate clean and start over.
Deleting events is very simple and can be done in a few clicks. Google Calendar has a standard deleting process across all devices. So whether you are using a computer, mobile device, Android software, or Apple software, deleting an event in Google Calendar is the same.
This article will guide you in how to delete Google Calendar events. It will explain how to do it from a computer or a mobile device. It will also explain how to view deleted items, permanently delete them, or restore them.
How to Delete Google Calendar Events You Created
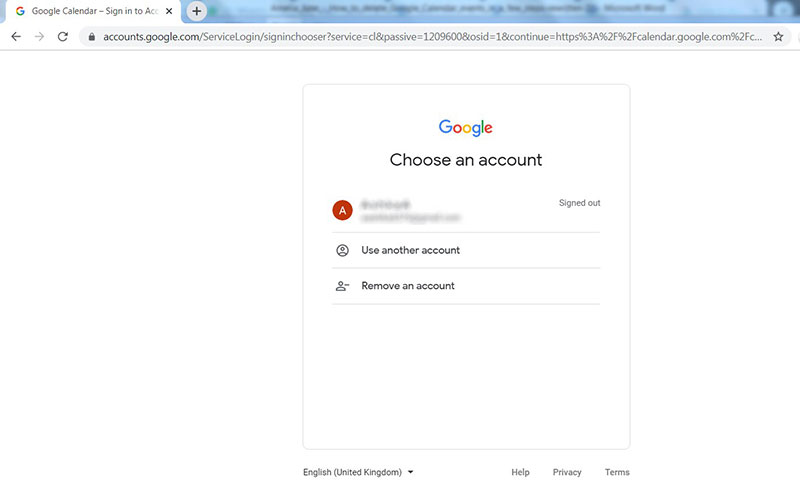
Deleting a Google Calendar event that you created will remove the event from your calendar and from anyone that you invited to the event.
To delete an event from the web, go to https://calendar.google.com from any web browser. If you are not signed in to a Google account, follow these steps:
- Google will ask you to choose an account. Click on the account you want to sign in with or press on Use Another Account
- Enter your username and password
- Once on Google Calendar, click on the event that you want to delete
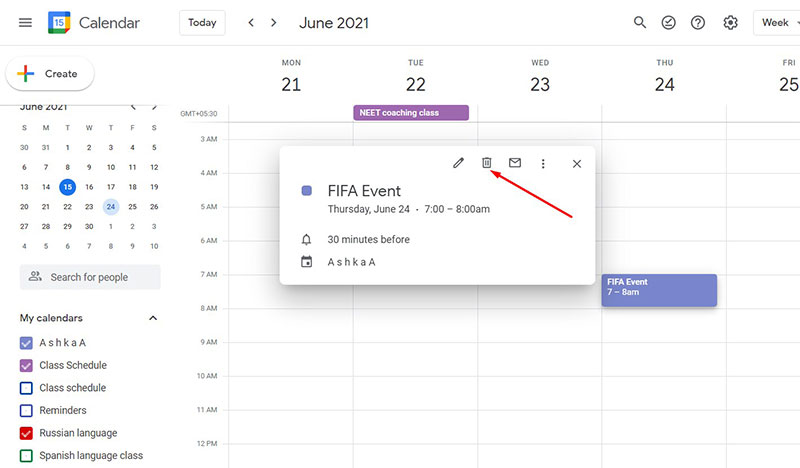
- An event page will pop up. Click on the trash can icon located on the top of the event pop up
- A confirmation notification will appear. Click on Delete Event to complete the deleting process
If you are signed in then simply open Google Calendar, click on the event, and then press on the trash can icon.
To delete an event from an Android or Apple mobile device:
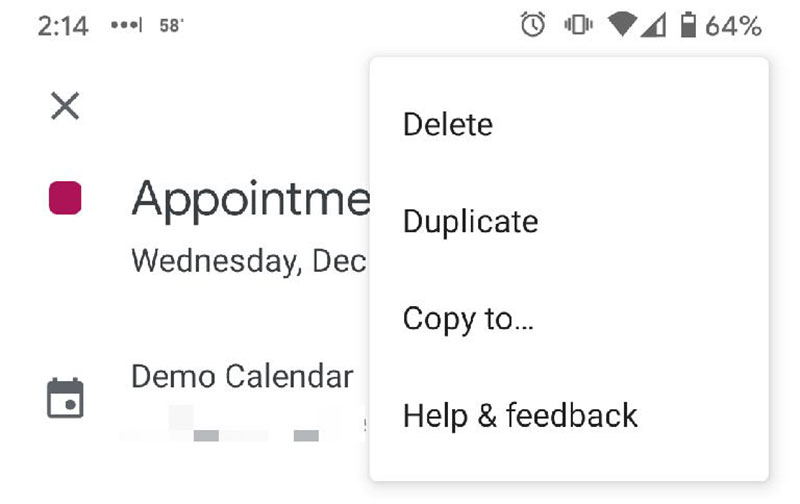
- Go to the Google Calendar mobile app
- Click on the event you wish to delete
- An event page will appear. Click on the three dots or the More button in the top right corner
- Select Delete
- A confirmation pop-up will appear. Select Delete Event to complete the deleting process
Note: If you have a Google Calendar account through work or school, the organization’s administrator can move any event to the trash at any time.
How to Delete Google Calendar Events You are Invited to
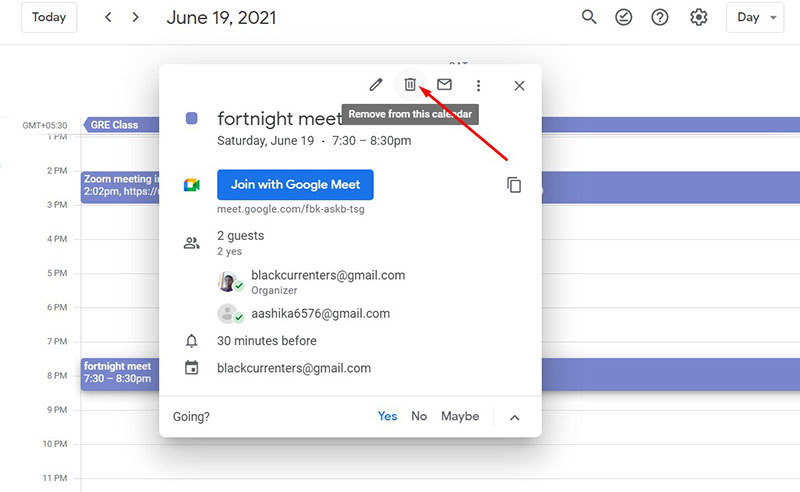
Google Calendar allows users to invite others to attend events. If you do not want to attend the event and you want to delete it from your calendar, follow these steps:
- Open Google Calendar
- Click on the event
- Click Remove or Remove from this calendar
After you remove an event that you are invited to, Google will alert the inviter that you declined the invitation. The event will also disappear from your calendar. If you are not the owner of the event then you can only remove the event from your calendar but the owner still has it on their calendar. Other invitees will also still have the event on their calendar.
Shared calendars, too, are different from personal calendars. Deleting an event that someone else created from your Google Calendar does not remove it from a shared calendar. It will no longer show up in your calendar but will remain the same in the shared calendar.
Note: Google Calendar can mark some events as spam and move them to the trash.
How to Delete Recurring Events
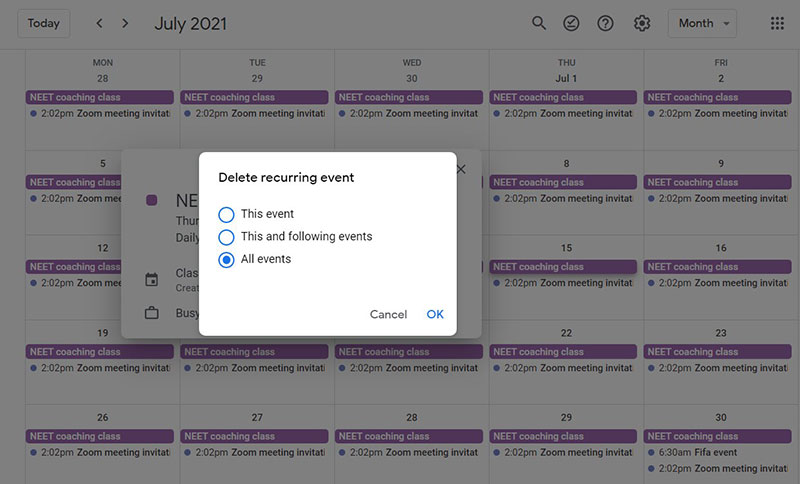
Deleting a recurring event is also straightforward. Follow these steps:
- Go to one instance of the recurring event and click on it
- Click Delete
- A page will pop up with some choices to delete the one instance, the series from then on, or the whole series. To delete the whole series of recurring events click on All Events in the Series
How to Delete Multiple Google Calendar Events At Once
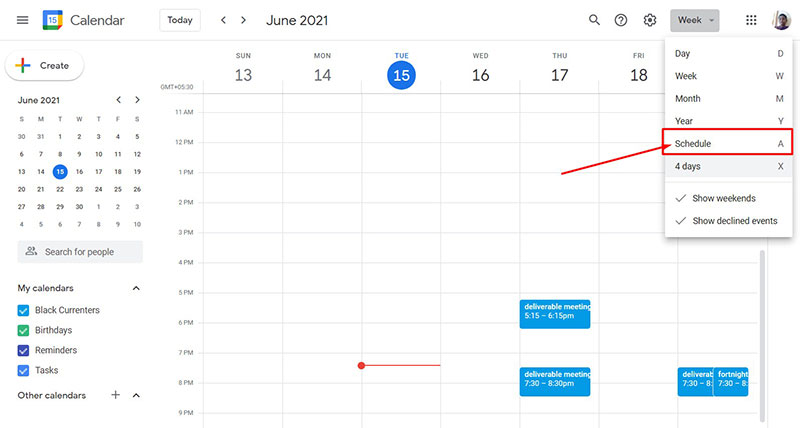
Deleting multiple one-time events is more difficult than deleting a recurring event. Follow these steps to complete this task:
- Go to Google Calendar
- Click on the Schedule View at the upper right-hand corner
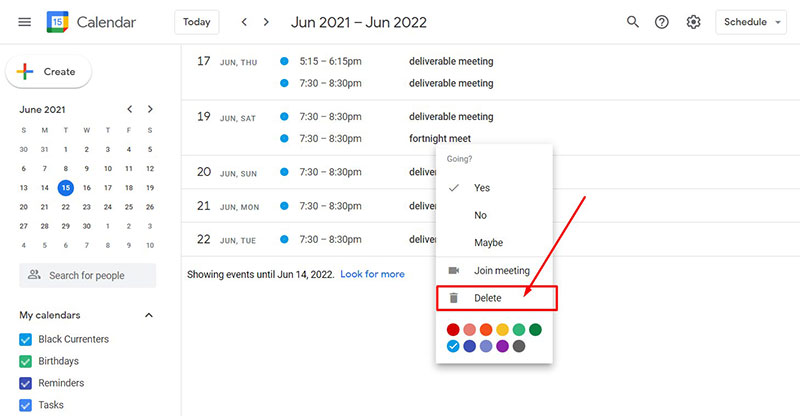
- Right-click each event you want to delete
- Click Delete
Another way to delete multiple one time tasks is:
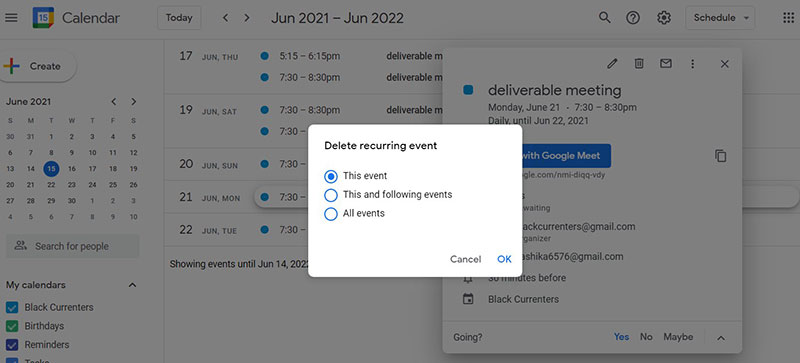
- Go to Google Calendar
- Change the screen to the schedule view
- Click on the event you wish to delete and press the delete key on your keyboard
- After deleting the first event, hitting the delete key again will delete the event following it
Note: The delete key only works from the browser, not on the app.
How to Delete All Events on the Calendar
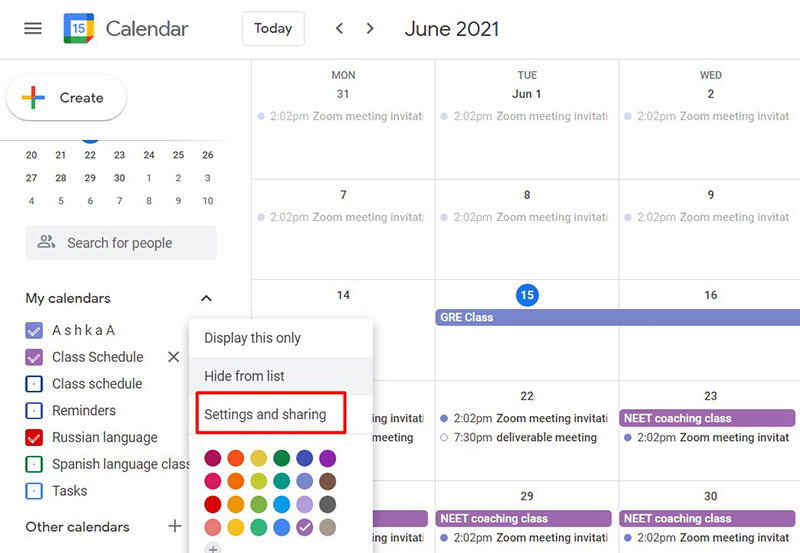
Instead of deleting each event one by one, users can delete all the calendar events. Sometimes users need to delete all events when they are importing from Outlook or another calendar application. Google might make duplicate events when importing from another application. So deleting all the events before importing prevents duplicates. Or at other times a work or school schedule needs to be completely updated.
To delete all events on your calendar at one time you need to delete all other calendars. Next, you have to delete all events in the primary calendar.
On the web browser follow these steps to delete all calendars:
- Go to Google Calendar
- On the left-hand side, click on the three-dot menu next to a secondary calendar
- Select Settings and Sharing
- Scroll all the way down the settings page
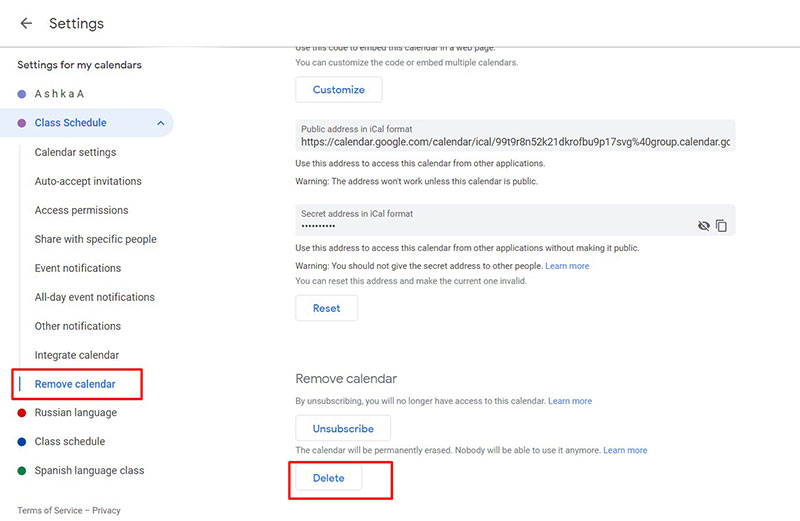
- At the bottom of the page, it says “Remove Calendar”. Click on Remove
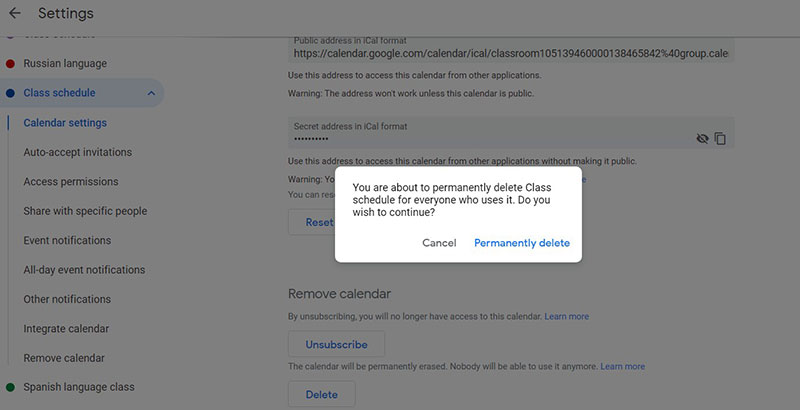
- A pop-up box will ask for confirmation, click on Remove Permanently
To delete all the events on the primary calendar, follow these steps:
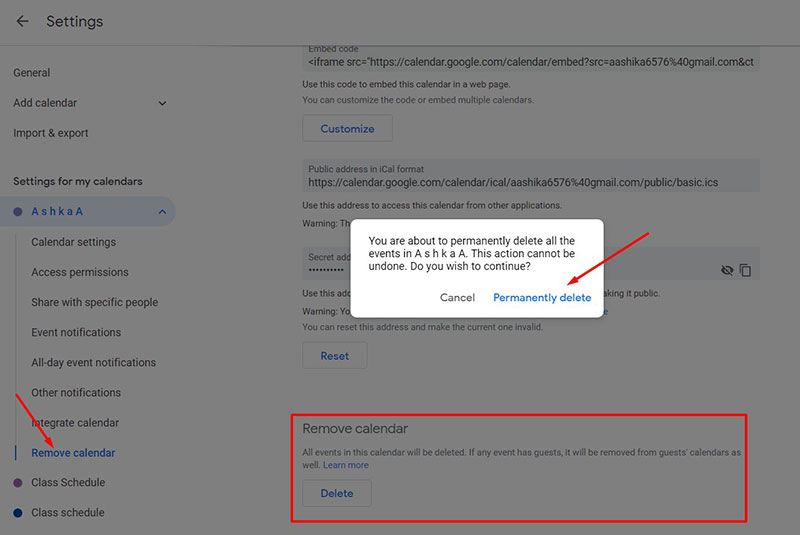
- On the bottom left-hand side, click on the three-dot menu next to the primary calendar
- Select Settings and Sharing
- Scroll all the way down the page
- At the bottom, select Remove
- A warning box will pop up saying that you are about to delete all your events and that this action cannot be undone. Click on Permanently Delete
Note: All of the events of the primary calendar will be deleted but the calendar itself will not be.
To See Deleted Events in the Trash
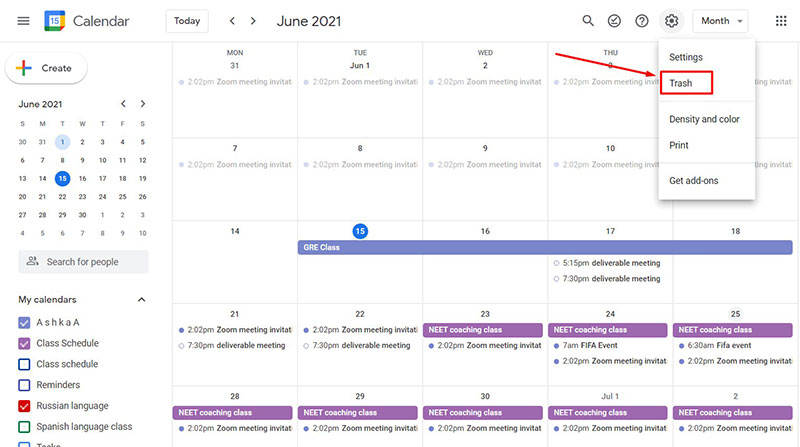
If you would like to see the events you have deleted, you can go to the trash can. There you can restore or permanently delete events. Deleted events stay in the trash for 30 days before they are erased completely.
To go to the trash can:
- Go to Google Calendar
- In the right-hand corner, click on the gear icon
- Select Trash
How to Delete Google Calendar Events from the Trash
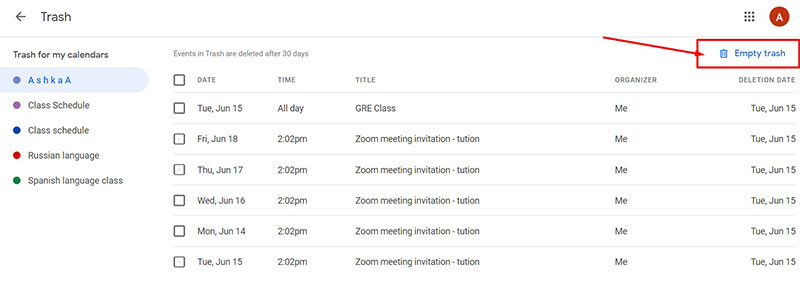
Users can permanently delete events in the trash. Once an event is deleted from the trash can, it cannot be recovered. There are three ways to delete from the trash can:
- Click on an individual event and select Delete
- Select multiple events and then press Delete located at the top of the page
- Click on Empty trash to delete all the events
Restore Events from the Trash
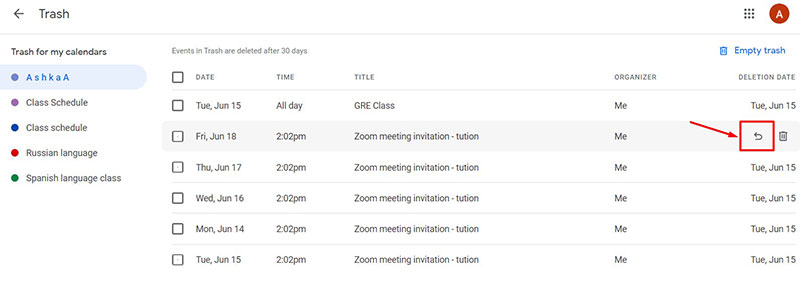
Users also have 30 days to restore deleted events or events moved into the trash because they were marked as spam. In the trash bin, click on an event and then press Restore. Or select multiple events and then press Restore all selected, located at the top of the page.
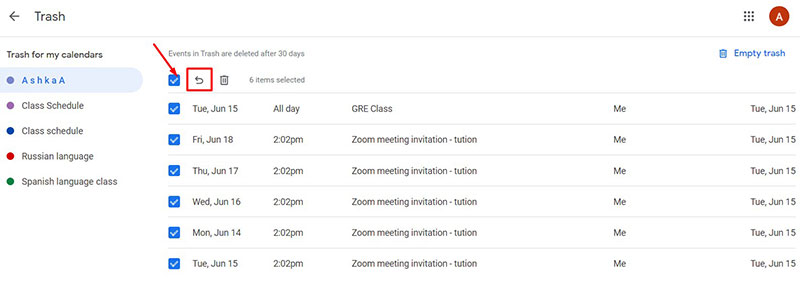
Note: Viewing the trash, permanently deleting deleted events, or restoring events can only be done on a computer from the web browser.
How to Delete Google Calendar Events Troubleshooting
Sometimes deleting an event may not remove it from your primary Google Calendar. If this is the case, follow the tips below and then try to delete the event again.
- Clear the browser’s cookies and caches
- Use a different browser
- Switch off other devices like phones or tablets that are synchronized to Google Calendar
If you enjoyed reading this article on how to delete google calendar events, you should check out this one comparing how to cancel an event in Google Calendar.
We also wrote about a few related subjects like how to add tasks to Google Calendar, Doodle vs Google Calendar, calendar scheduling software, Google Calendar alternatives, copy a Google Calendar event, add Facebook events to Google Calendar, Google Calendar appointment slots, how to send a Google Calendar invite, how to share Google Calendar with others and Google Calendar extensions.