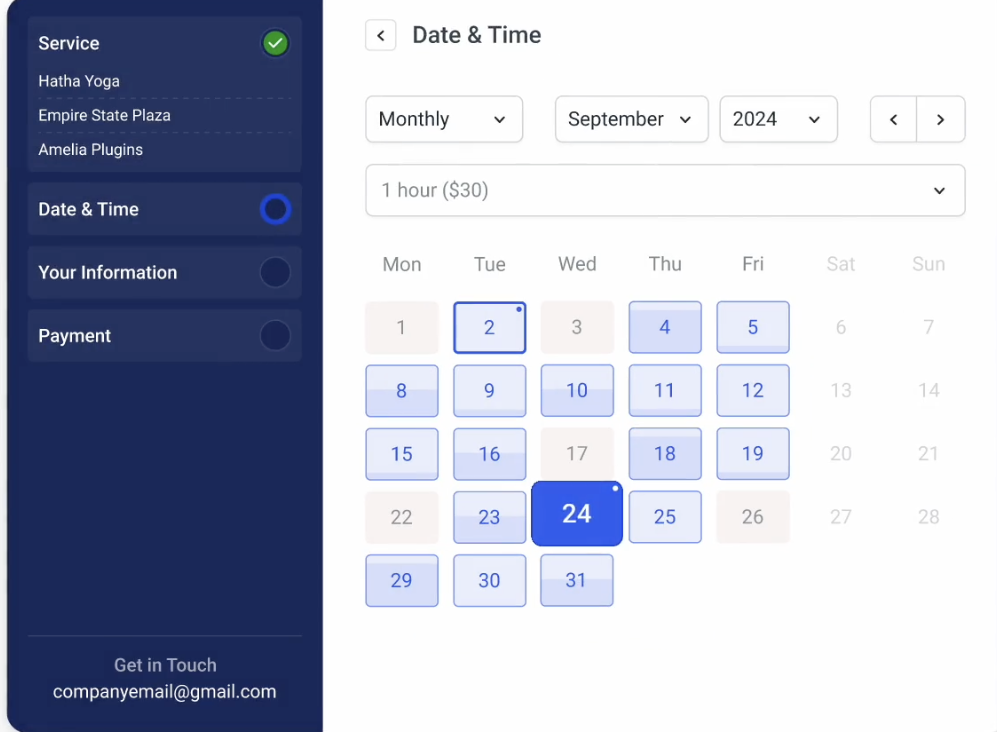Incorporating a booking calendar into your WordPress website is more than a luxury in today’s digital age – it’s a strategic necessity. A booking calendar will enhance the user experience, providing them with a seamless interface to schedule appointments or reserve services directly online.
With a booking calendar, your website can manage appointments, update availability in real-time, and reduce the likelihood of overbooking or scheduling conflicts. Amelia provides a comprehensive solution for service businesses looking for a booking calendar that will fulfill all their needs. Let’s see how to add a booking calendar to a WordPress website!
Why Do You Need a Booking Calendar?
Integrating a booking calendar into your WordPress website can transform how your business operates. Whether it’s for service appointments or event planning, a booking calendar can offer you a streamlined solution.
For service businesses, a booking calendar allows clients to schedule appointments at their convenience, ensuring that they choose time slots that suit them the best, which can lead to fewer cancellations and no-shows. Event organizers will find a booking calendar valuable for managing attendee registrations, allowing participants to secure their spots effortlessly and receive instant confirmation.
Not only will enabling direct booking through your website make administrative tasks simpler, but it will also enhance user engagement and foster a sense of commitment.
Also, this direct interaction can provide a rich source of data, allowing you to better understand your customer’s preferences and tailor your offerings to fit their needs. All of this will optimize your business operations and improve customer satisfaction.
How to Add a Booking Calendar to WordPress – Amelia Edition
Install the plugin
After purchasing your Amelia plugin, you’ll need to download it from the appropriate source. If you bought it directly from the TMS store, follow the download links provided on the TMS Store download page. If you’ve made a purchase through CodeCanyon, then you should follow the links on the CodeCanyon download page.
Once you’ve completed your purchase, download the .zip file labeled “Amelia – Enterprise-Level Appointment Booking WordPress Plugin”. The file contains the latest version of the plugin.
Next, upload the plugin to your WordPress website, there are two ways to do it:
- Preferred Method – Via WordPress Admin:
- Open your WordPress admin panel.
- Navigate to Plugins » Add New » Upload.
- Click on Upload and then select the .zip file that you downloaded from the TMS Store or CodeCanyon.
- Alternative Method – Via FTP Manager:
- If the WordPress Admin upload does not work, unzip the file that you downloaded.
- Open your WordPress installation folder using an FTP manager (such as Cyberduck, FileZilla, or Total Commander).
- Navigate to the wp-content/plugins/ folder.
- Upload the folder that you previously unzipped into the plugins directory.
Then, the only thing left to do is to activate the plugin. Go to your WordPress admin panel, click on plugins, find the Amelia booking plugin from the list, and click activate.
Add employees
Once you’ve installed the plugin, you should add employees and services, so your clients can start booking.
Go to your WordPress admin panel, and navigate to Amelia, and then Employees. Click on the “Add Employee” button which you can find either at the top right or bottom right of the screen.
A dialog will appear with multiple tabs. Start with the first tab to input your employee’s primary details such as first name and last name, and email address (this is mandatory).
You can also add additional details such as a photo, related WordPress user, phone number and notes.
Before saving the employee details, switch to the second tab, and check the box next to the service you wish to assign to this employee. This links them to specific services they are authorized to provide. You can also configure additional settings, such as individual service price, capacity, personal working hours, breaks, and days off.
Once all settings are configured, click the “Save” button, and the employee will now be listed and ready to provide service.
Add services
After setting up your employees, you’ll need to create the services that customers can book.
Again, from your admin panel go to Amelia, and then Services. Before adding a service, you must create a category for organization and ease of management. Click the “Add Category” button, name your category and click the “Apply” button.
When the category is in place, click on the “Add Service” button located at the top right of the screen. A sidebar will appear where you can fill in the details of the new service. Mandatory parameters include service name, category, duration, assigned employee, and price. You can also add further details such as service picture, gallery, buffer time, and capacity.
After filling in all the details, finalize the creation of your service by saving the details.
Company profile settings
Customize operational aspects of your business directly from your WordPress dashboard, and streamline booking and appointment processes by providing standardized information and operational rules.
To access company settings, go to Amelia, Settings, and then Company in the WordPress admin panel.
You can upload a logo or relevant image, this will visually represent your company in booking confirmations and notifications. Add the name of your company as you want it to appear in all communication. Add the physical or postal address, and the website URL which can be included in communications for easy access by customers. Lastly, add a primary contact number that will be used in notifications and confirmations to clients.
Global working hours and days off
In the same Company settings menu, you can establish global working hours which apply across the company. If your business maintains consistent working hours daily, set the hours for one day, and use the “Apply to All Days” button to replicate these across the week.
It’s important to note that these global settings won’t affect the schedules of existing employees who have individual working hours set, they will only apply to new employees added to the system.
You can also establish days off to designate specific days where the entire company will not operate. This could include public holidays, company events, or any other non-working days. To add a day off, click on the “Add Day Off” button, specify the name of the day, choose the date or date range, and decide if this day off should recur yearly. Differentiating between one-time and repeating days off is facilitated by color-coding within the calendar view, providing clear visibility to all users.
Only users with admin roles have the privilege to modify these settings, safeguarding the integrity of your company’s data and operational parameters.
Configuring payments and payment systems
Setting up payment systems will streamline the process of handling transactions, providing a professional and efficient booking experience. Here’s how to do it:
Configuring currency and price formats
- Currency: Set the default currency for all transactions. The default is the US Dollar.
- Price Symbol Position: Choose the placement of the currency symbol relative to the value (before or after, with or without a space). Default is before the value.
- Price Separator: Select symbols for thousands separator and decimal separator. Default is comma for thousands and dot for decimals.
- Price Number of Decimals: Determine how many digits appear after the decimal. Default is 2.
- Custom Currency Symbol: Customize the currency symbol, especially useful if using a non-standard currency.
Setting up payment methods
Amelia supports several payment methods, allowing flexibility in how customers can pay for services:
- On-site: Customers can pay in person at the time of the appointment. This is enabled by default.
- PayPal: Integrate PayPal for secure online payments. Configure both Sandbox for testing and Live modes by entering the respective Client ID and Secret keys.
- Stripe: Enable Stripe for credit card payments. Requires SSL certification for live transactions. Supports Test and Live modes with respective publishable and secret keys.
- Mollie: Ideal for users in the SEPA area, supporting various payment methods like Apple Pay, PayPal, and more.
- Razorpay: A popular choice in India, supporting test and live environments with key ID and secret.
- Cart: Integrates with shopping cart functionality if using WooCommerce.
- Payment from Link: Allows customers to pay via a link sent through email notifications or their customer panel.
Special payment configurations
- Coupons: Enable the creation and use of discount coupons applicable to services, which customers can apply during booking.
- Default Payment Method: Set a default payment method to be displayed if multiple options are available.
- Refund for Online Payments: Manage refunds directly through Amelia for supported payment gateways.
Advanced settings
- Metadata and Descriptions: For both PayPal and Stripe, customize the metadata and descriptions to include specific details about the transaction, which can help in identifying bookings and managing finances.
- Setting Up Different Payment Methods for Each Service: Customize payment methods for individual services, providing flexibility and catering to the specific needs of each service offering.
Refunds and Financial Management
Manage transaction details and initiate refunds through the Finance section, where you can see all bookings and their payment statuses. Refunds can be processed directly if the payment was made through supported gateways like PayPal or Stripe.
Configuring all these payment settings will ensure a seamless transaction process that enhances user experience, improves financial management and integrates smoothly with your service offerings.
Closing thoughts
These are just a few first steps you should take when setting up your Amelia booking system. As you dive deeper into Amelia’s features and capabilities, you’ll find extensive customization options to truly tailor the booking experience to your business needs. From managing employee schedules to integrating various payment systems, Amelia is designed to streamline your operations and enhance customer interactions.
Take your time to properly configure your Amelia booking calendar, and you’ll see improvements in efficiency, reduced administrative burden, and a more professional appearance of your business!