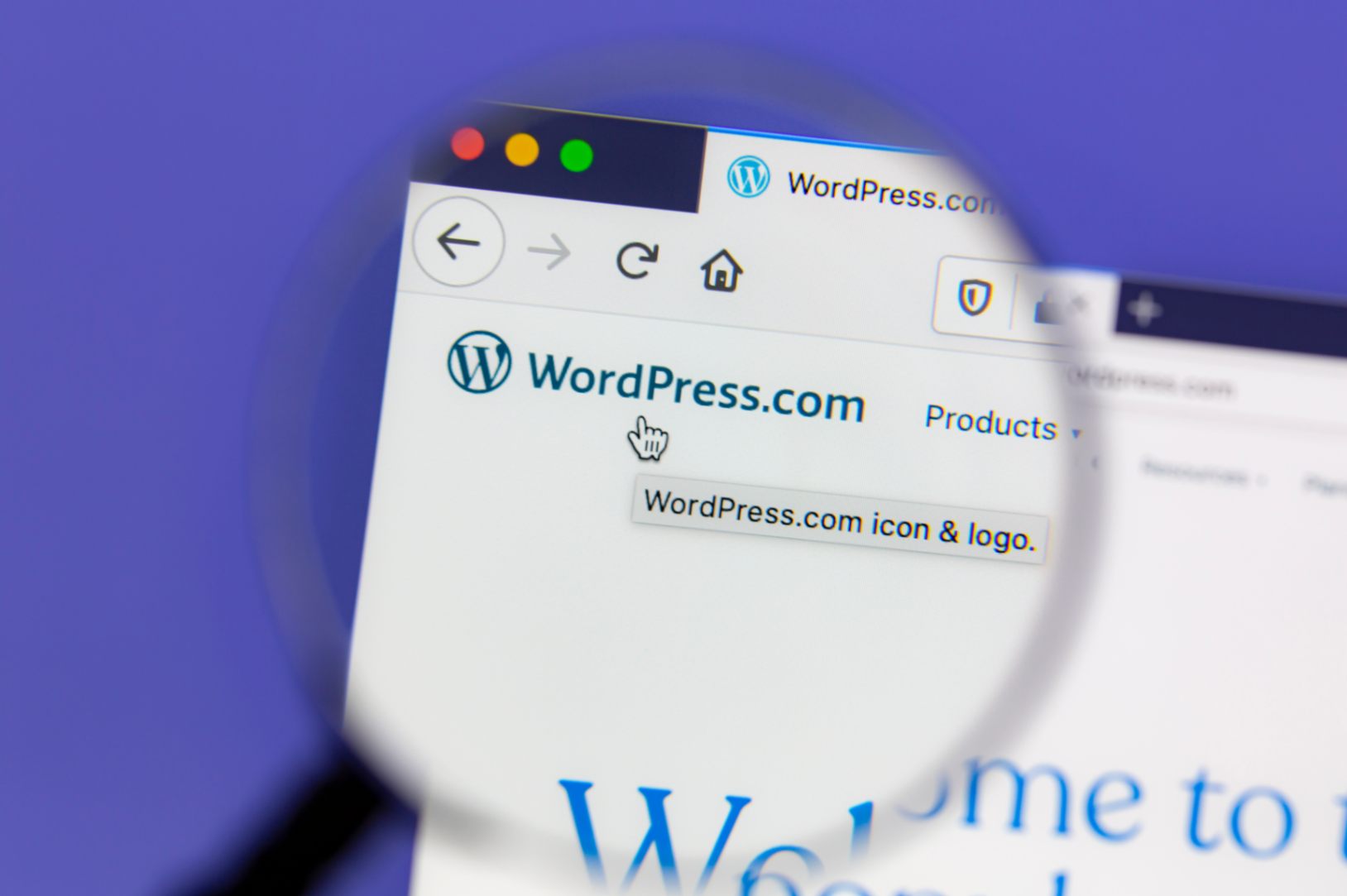WordPress maintenance is a crucial part of managing any online presence. Having a website is not just building it and putting it up online, there are tasks that involve regularly checking it for issues, updating it to keep it relevant and running smoothly, and ensuring that it performs optimally for visitors.
This continuous process is essential for maintaining site functionality, security, and engaging user experience.
Since WordPress is running 43.2% of all websites on the internet, hackers target this CMS the most. So, let’s see how to protect your website, keep it running smoothly, and ensure its longevity with essential WordPress maintenance tasks!
Why is WordPress Website Maintenance Important?
Security
Regular WordPress maintenance is crucial for protecting your website against security threats and vulnerabilities. The first line of defense in safeguarding your site from hackers and malware is keeping your WordPress core, themes, and plugins up to date.
All these updates often include security patches, so if you ignore them your website could be exposed to attacks. Your website holds not only your data and information, but your clients’ data too, so it’s very important to practice regular security scans, and have strong passwords, and security plugins to further fortify your site’s defense.
Only a secure website can support and help grow a business!
Performance
The better the performance of the website, the better it serves your audience!
WordPress site maintenance is key in optimizing site speed and overall functionality. Updating the latest WordPress version, optimizing images, and minimizing the CSS and JavaScript files by removing unnecessary characters, white spaces, and line breaks are a must for WordPress maintenance tasks. Google favors sites that are fast, responsive, and secure instead of outdated ones, meaning regular performance checks will also improve your search visibility.
SEO
To have clients, you need to be visible to them, and SEO is vital for any business that’s aiming to achieve high rankings in search results. Regular WordPress maintenance affects SEO through various channels, including site speed, mobile responsiveness, and the elimination of dead links. Making sure your website is always accessible and efficient tells search engines your website is reliable and likely to provide a good user experience, which is key in ranking algorithms.
User experience
No one likes a laggy website, so WordPress maintenance is essential for a smooth and enjoyable user experience. This includes regular content updates, monitoring and fixing broken links, and ensuring all interactive elements of the site function as intended.
A well-maintained WordPress site fosters trust and satisfaction among your visitors and encourages them to return. Plus, adapting the website to meet accessibility standards and ensuring it is navigable and readable can significantly boost user engagement and satisfaction.
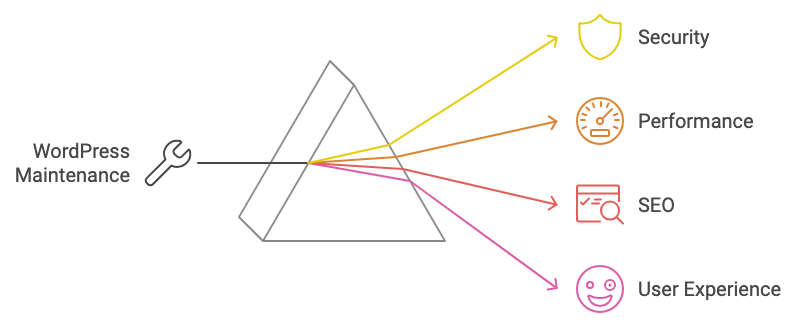
However, in order to properly maintain your WordPress website, you first need to put it in maintenance mode.
Let’s see how!
WordPress Management Tools That Streamline Website Maintenance
Keeping your site up to date, backed up, secure, and running smoothly can take a lot of time – especially when you’re doing everything manually. That’s why using a WordPress maintenance tool can make a big difference. These tools bring everything together in one place and give you a clear overview of what you need to know across one or multiple sites. If you’re looking for a reliable solution, WP Umbrella is a great option. It’s built to automate backups, monitor website performance and uptime, update plugins safely in bulk, send maintenance reports to clients, collaborate with a team – all from one clean, intuitive dashboard. Using a tool like this helps you save time, stay organized, and reduce the risk of missing something important.
How to Put WordPress in Maintenance Mode
Maintenance mode temporarily disables access to your website while it’s updating, or you’re making any changes. When you enable maintenance mode on your website, visitors will be redirected to a designated maintenance page or receive a notification message. This informs them the website is currently undergoing maintenance and is temporarily unavailable.
When should you activate maintenance mode?
- When updating WordPress core, themes, and plugins.
- When making design or layout changes
- When adding new features or modifying existing ones
- Fixing errors or bugs
How to enable WordPress maintenance mode manually?
Using a custom function
If you want to avoid having to install yet another plugin, you should consider using the functions.php file to activate the maintenance mode. However, due to its complexity and possible risks, this option is best for experienced users who prefer a full hands-on approach.
To manually activate maintenance mode in WordPress, you can add specific code to the functions.php file of your theme. Here’s how you do it:
1. Navigate to Appearance > Theme Editor in your WordPress dashboard.
2. Open the functions.php file.
3. Before editing, make a backup of this file by copying all its content and saving it to a secure location.
4. Scroll to the bottom of the functions.php file and insert the following code snippet:
// Activate WordPress Maintenance Mode
function wp_maintenance_mode() {
if (!current_user_can('edit_themes') || !is_user_logged_in()) {
wp_die('<h1>Under Maintenance</h1><br />Website under planned maintenance. Please check back later.');
}
}
add_action('get_header', 'wp_maintenance_mode');5. Save the changes by clicking the Update File.
6. Check your site in a new browser window to confirm that it displays a maintenance message to visitors.
Modifying the .htaccess file
The main difference between using the custom function method (functions.php file) and .htaccess is in its scope. By modifying .htaccess, you are setting rules for the entire server, which makes this approach ideal if you want to enable maintenance for multiple sites.
To manually activate maintenance mode via the .htaccess file:
1. Create a maintenance.html file in NotePad, or TextEdit with a custom message (feel free to change the message as you wish):
<!DOCTYPE html>
<html lang="en">
<head>
<meta charset="UTF-8">
<meta name="viewport" content="width=device-width, initial-scale=1.0">
<title>Maintenance Mode</title>
<style>
body {
font-family: Arial, sans-serif;
text-align: center;
padding: 50px;
}
h1 {
font-size: 50px;
}
p {
font-size: 20px;
}
</style>
</head>
<body>
<h1>Website Under Maintenance</h1>
<p>We’re currently performing some scheduled maintenance and updates. We’ll be back up shortly! Thank you for your patience.</p>
</body>
</html>
2. Upload this file to the public_html folder using your web host’s File Manager or an FTP client.
3. Locate and edit the .htaccess file in the root directory. Insert the following code above the # END WordPress line:
RewriteEngine On
RewriteBase /
RewriteCond %{REQUEST_URI} !^/maintenance\.html$
RewriteRule ^(.*)$ https://example.com/maintenance.html [R=307,L]
Replace example.com with your domain name.
4. Save changes and test by opening your site. Ensure it redirects to the maintenance page.
5. Don’t forget to remove the code from the .htaccess file after maintenance is complete.
How to enable WordPress maintenance mode with a plugin?
If you want to use a plugin, you can use WP Maintenance Mode or Coming Soon Page & Maintenance Mode by SeedProd. These plugins offer user-friendly interfaces where you can activate maintenance mode, customize the maintenance page, and even set a timer when the site should go live again.
For example, SeedProd provides a very simple and user-friendly interface where you can put your website into maintenance mode and edit the maintenance page.
After installing this plugin, you will see SeedProd on the left side of the menu.
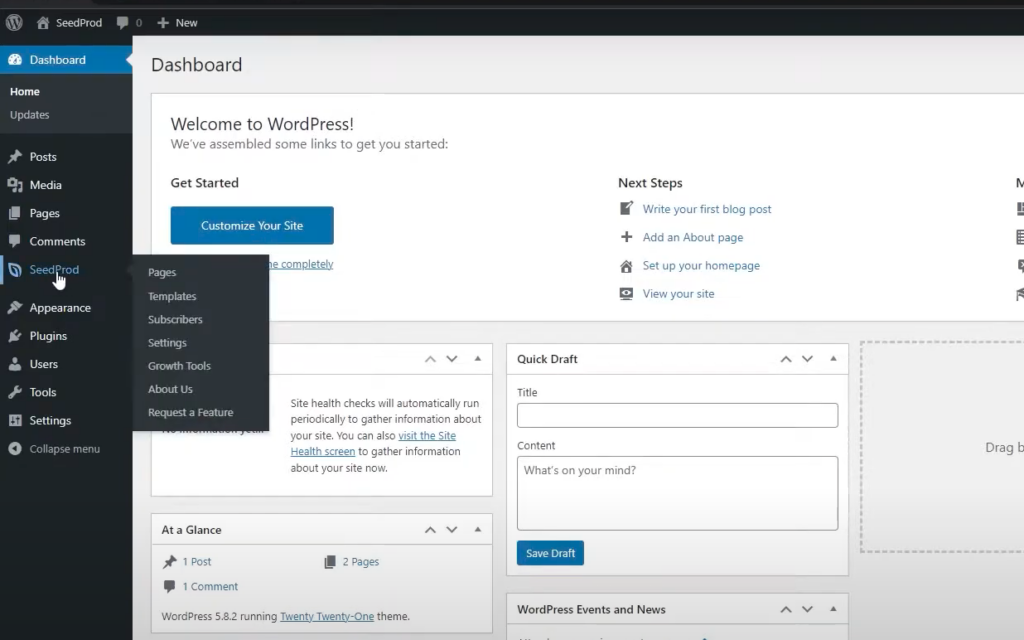
Click on it and choose to set up a maintenance mode page.
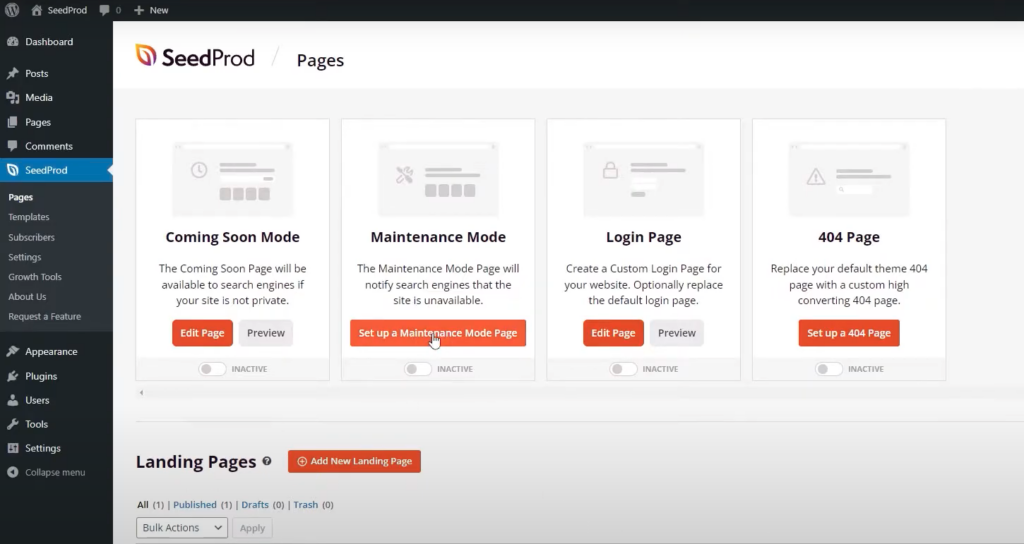
From here, you can select one of many maintenance page templates, and edit it to fit your brand.
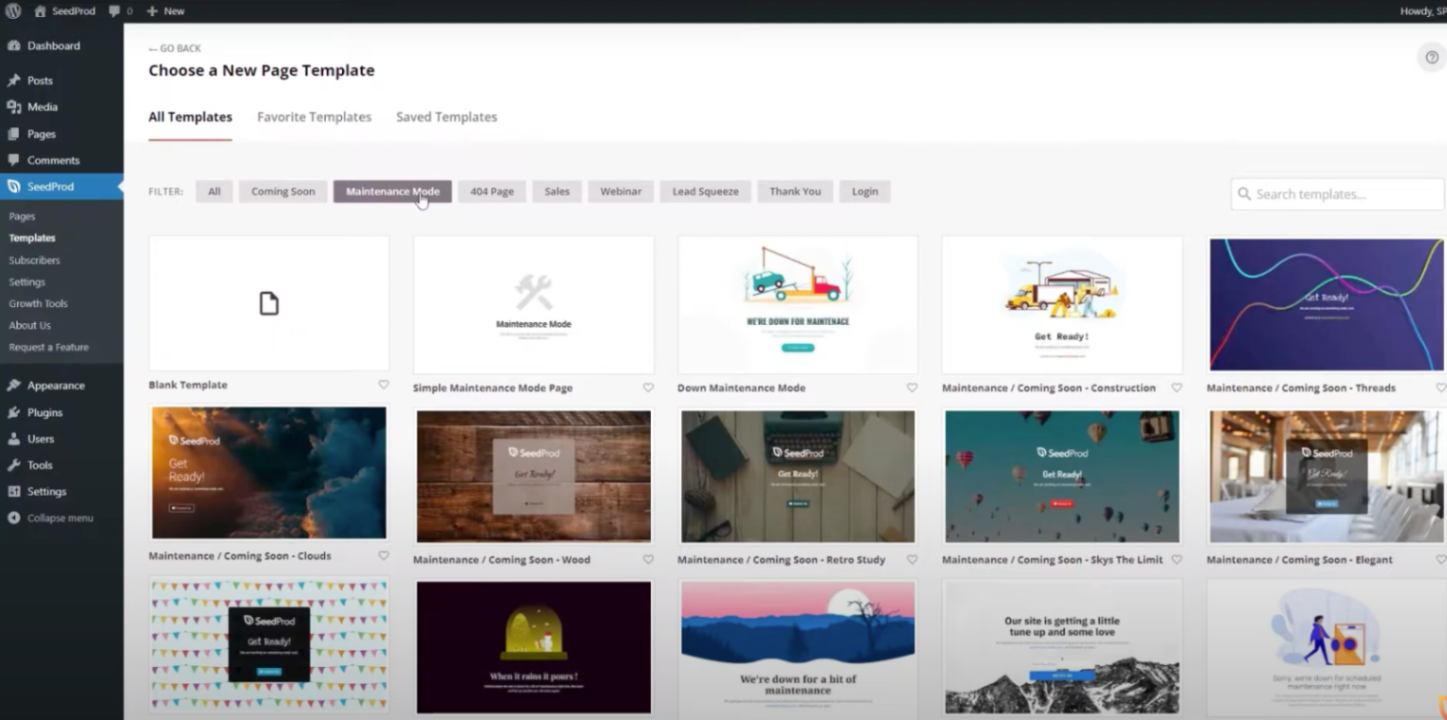
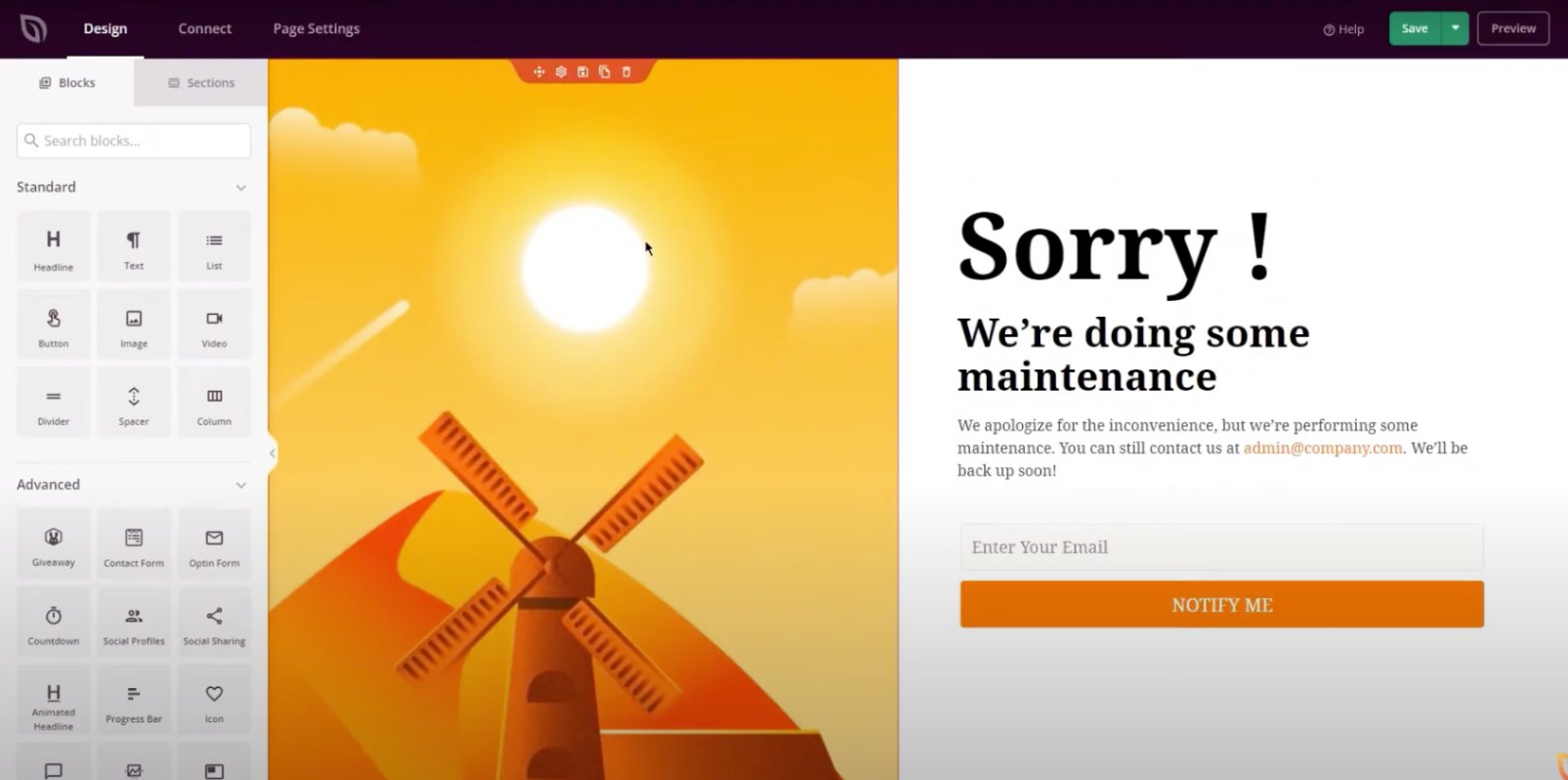
You can edit the design to your liking, change the colors and font, change the image, add video, and gather email addresses. For a detailed video tutorial, check out SeedProd’s video below:
How to Automate WordPress Website Maintenance
Putting a WordPress site into maintenance mode, whether manually or through a plugin, is fine when you have one or two sites to maintain. But when you’re managing multiple websites, these one-off methods quickly become inefficient.
For agencies and developers juggling dozens of client sites, manual WordPress website maintenance becomes a bottleneck.
That’s where InstaWP comes in. As an all-in-one cloud-based WordPress development and management platform, InstaWP completely redefines how website maintenance is handled.
It automates all the mundane yet essential tasks that typically require constant manual oversight from a centralized dashboard.
With InstaWP, you can:
- Automatically update WordPress core, plugins, and themes- no more logging in to individual dashboards.
Schedule plugin/theme/core updates to avoid peak traffic disruptions.
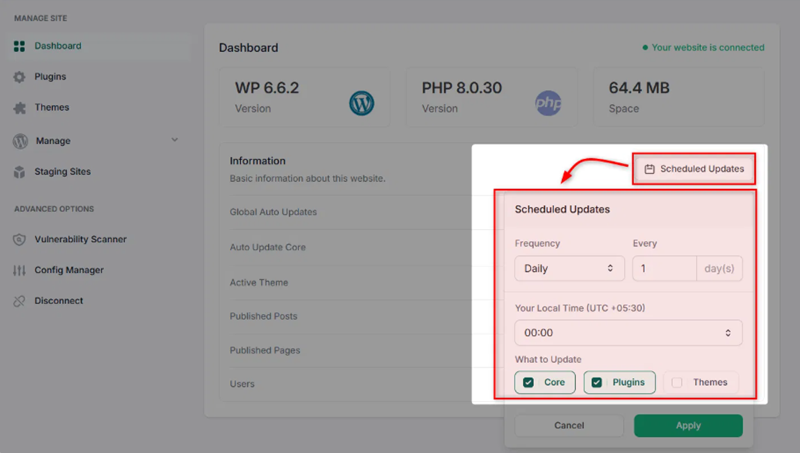
Monitor site performance using the built-in performance scanner and figure out any performance drop before it leads to a traffic or ranking drop.
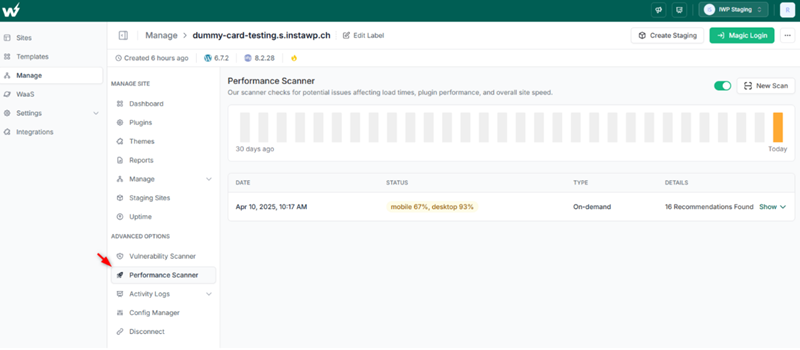
- Track uptime 24/7 and receive alerts the moment a site goes offline.
- Scan for security vulnerabilities regularly, ensuring your sites stay protected.
- Review detailed activity logs to monitor changes across all sites.
- Use bulk management tools to apply changes across multiple websites in just a few clicks.
Wondering how? Well, just get the advanced site management add-on with your site plans and automate all these WordPress website maintenance activities from start to finish without switching tabs.
By automating these essential processes, InstaWP helps agencies and developers maintain their WordPress sites efficiently, securely, and at scale, without the hassle of juggling plugins or switching between dashboards.
How to Maintain a WordPress Website: WordPress Maintenance Checklist
1. Update the WordPress Core
One of the first maintenance tasks is to make sure to update the WordPress core.
These updates are crucial for your website since they include security patches, bug fixes, and enhancements that improve overall functionality and security.
If you don’t update the WordPress core can leave your site at risk of security breaches due to unknown vulnerabilities that hackers can exploit. Plus, the updates can introduce new features and improvements that enhance performance and user interface, and thus make your website more efficient and easier to manage.
But, before updating the WordPress core, you have to make sure that backups are completed (we’ll talk about backing up your website in a moment). This precaution can protect your data in case an update causes any issues with your site.
After backing up, from the WordPress dashboard under the “Updates” section you can simply click on the “Update Now” button to initiate the process. WordPress will automatically download and install the latest version. Once the update is complete, you should check your site to ensure that everything is working properly and that there are no compatibility issues with themes or plugins.
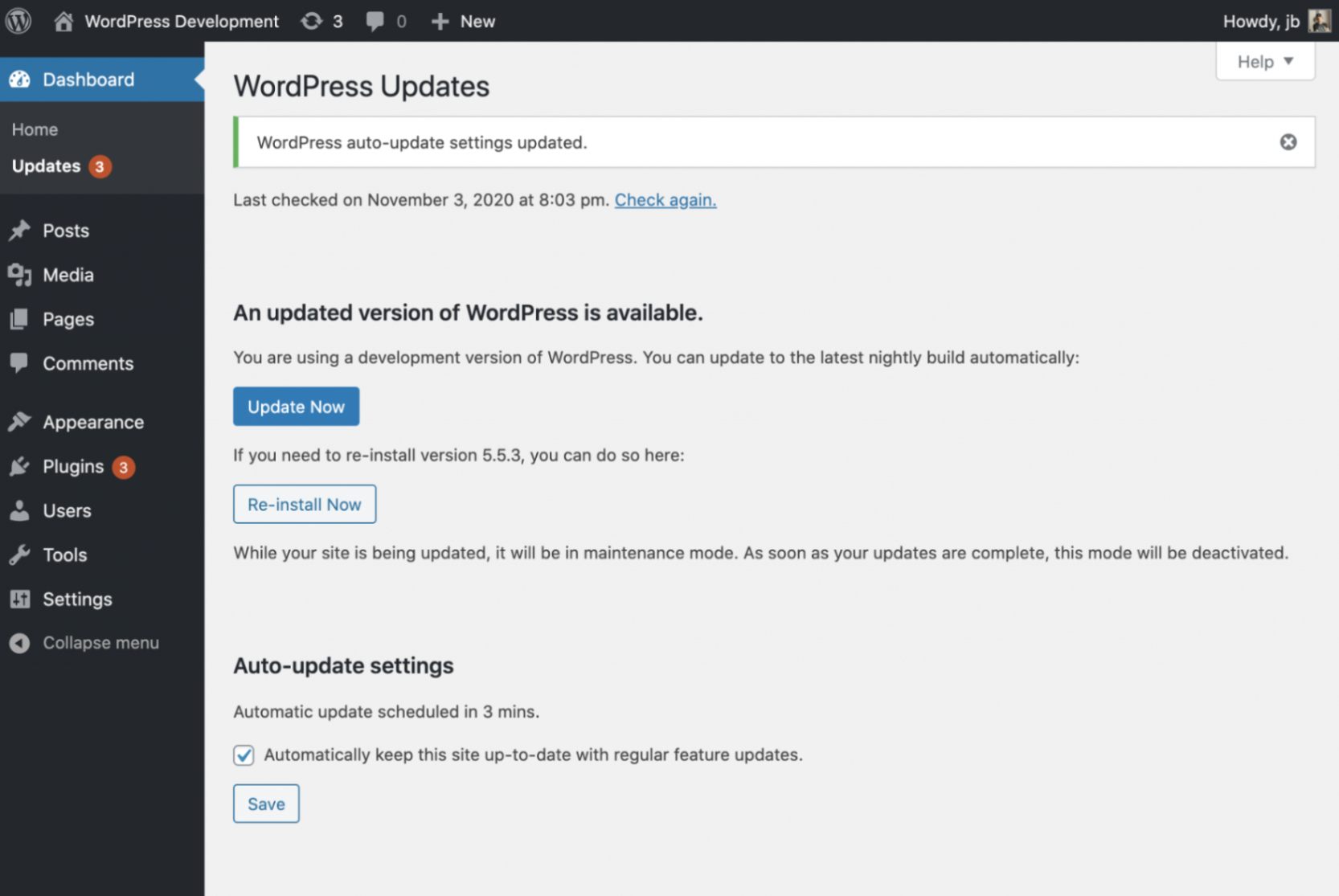
Core updates will make sure you are using the latest, most secure, stable, and feature-rich version of WordPress.
Update themes and plugins
For an efficient, secure, and smooth website, updating the themes and plugins is the second maintenance task you definitely shouldn’t miss. Developers frequently update their themes and plugins to implement new features, fix bugs, and close security gaps that could be exploited by hackers.
All theme and plugin updates will be available in your dashboard, under the “Update” section. But firstly, ensure compatibility with the current WordPress version to prevent potential conflicts that could disrupt site functionality. Some updates could cause issues, so many like to test them on a staging site or wait a day or two for developers to fix any issues people report.
In this case, it’s smart to have a recent backup of your site (don’t worry, we’ll talk about backups soon). This precaution allows you to revert to the previous state if the update causes any issues.
Try updating themes and plugins on your staging site first, and once you confirm everything runs smoothly, you can apply updates on the live site. It never hurts to be careful, so this approach will ensure your website maintains its functionality and security without unexpected disruptions.
Backups, backups, and more backups
One of the holy grails of WordPress web maintenance are backups. Not only will they save you from a weird plugin update, but are a critical part of protecting your data against loss due to hardware failures, cyber-attacks, human errors, or any other unforeseen circumstances.
A copy of your website’s files and database should be stored in a secure, off-site location to ensure they are not compromised along with your live site. You can do this manually or use a backup plugin, only some of them are BlogVault, Duplicator, and WP Time Capsule, but there are many more!
Read the ultimate guide on how to back up your WordPress site, which provides step-by-step instructions and additional tips to ensure your data remains safe under all circumstances.
Regularly perform security checks
Not only do outdated themes and plugins cause security breaches but there are many other ways your website can get harmed. These security checks should include scanning for malware, checking for vulnerabilities in plugins and themes, and ensuring that no one unauthorized can access your site.
Wordfence, Sucuri Security, and iThemes Security, among other tools, can provide comprehensive security solutions that can automate these processes. They offer features like real-time monitoring, malware scanning, and the ability to harden your site against attacks by limiting login attempts, forcing strong passwords, and implementing firewall protections.
Plus, these tools can provide security audits and alerts to keep you notified of potential issues. It’s important to regularly update these tools and keep abreast of new security updates from the WordPress community, so you can proactively protect your site from threats.
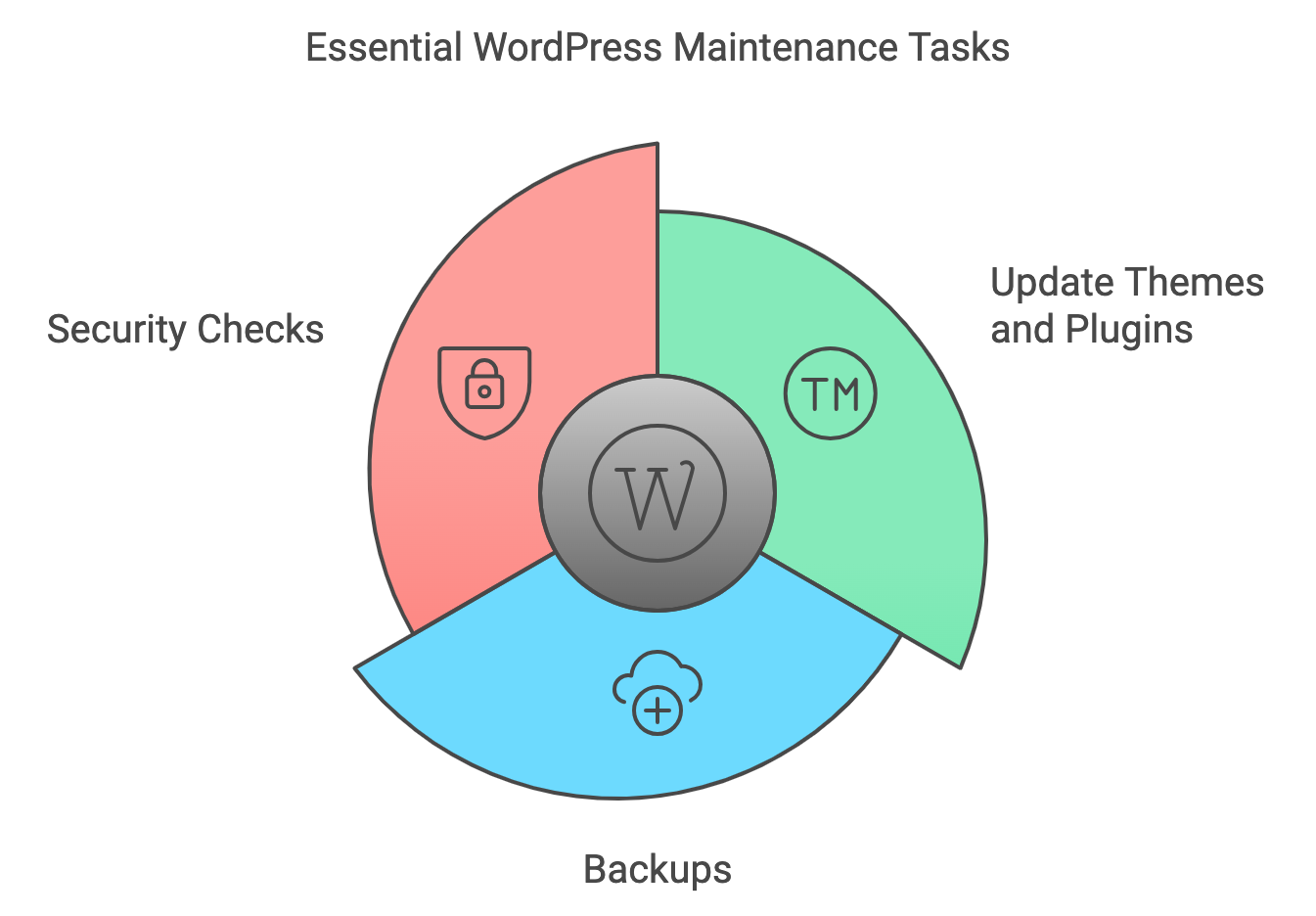
Check your website’s performance
For a fast and responsive website, performance optimization is crucial, since it directly influences user experience and SEO rankings. Here’s a checklist of what to keep in mind:
- Ensure all images are compressed to reduce their file size without sacrificing quality, this will drastically improve loading times. Try tools like Adobe Photoshop or TinyPNG to automate the process.
- Keep your plugin library clean by only retaining those that are essential. Regularly updating them will boost performance and improve security patches.
- Caching tools will create static pages of your content, reducing the load on your server and speeding up page delivery to users
- Clean your database by deleting old revisions, spam comments, and transient options. WP-Optimize is a tool that can help you automate this process.
- Use a Content Delivery Network to distribute the load of delivering content, especially if your audience is global. This reduces the delay by serving your content from the nearest geographical server.
- Choose a hosting provider that is known for robust performance, preferably with specific WordPress optimization.
- Minify the size of CSS and JavaScript files. You can do this with tools integrated into caching plugins or through online services.
- Implement lazy loading for images and videos so they are only loaded when they enter the viewpoint. This will significantly reduce initial load times.
- Use Google PageSpeed to see ongoing performance assessments and identify areas for improvement.
Combining these strategies will enhance your website’s performance, leading to improved user engagement and higher engine rankings. For a detailed guide, check out 11 Ways to Optimize Your Appointment-Based WordPress Site’s Performance.
Check for broken links and 404 errors
Broken links and 404 errors can greatly impact the health and usability of your website. Not only do they detract from user experience, but can also negatively impact SEO if search engines encounter too many dead ends on your site.
Tools such as SEMrush or Ahrefs can scan your website and identify links that lead nowhere. Once these links are identified, they should be either updated with the correct URLs or removed, if no longer available.
For 404 errors, you should monitor them using Google Search Console, which reports pages that users attempt to access but can’t find. You should redirect old URLs to a relevant existing page, or create a custom 404 page that helps guide users back to valuable parts of your sites.
This custom 404 page can include links to popular posts, a site search feature, or a simple navigation menu, helping to retain visitors who might otherwise leave after hitting a dead end.
Conduct an SEO audit
One of WordPress’s maintenance tasks is certainly conducting a thorough SEO audit. This way, you can examine various elements of your website to identify areas for improvement.
Start by checking the site’s structure to ensure it’s logical and navigable. This helps search engines understand and index your content effectively. With audits, Google Search Console, Screaming Frog, or SEMrush can help you identify duplicate content, incorrect titles and meta descriptions, and any other issues that could be harming your site’s SEO performance.
Next, you should examine on-page SEO and look into keyword usage, meta tags, headings, and URLs to ensure they are optimized for target keywords. Plus, don’t forget to review the quality of the website’s content, to ensure it meets the needs of your audience and adheres to SEO best practices. Also check for mobile responsiveness and page load speed, as these factors significantly impact SEO rankings.
Don’t forget about backlinks, check them with Ahrefs to understand the quality and diversity of sites linking to you. Regular SEO audits will help you maintain an effective, and search-engine-friendly website that attracts and retains more organic traffic.
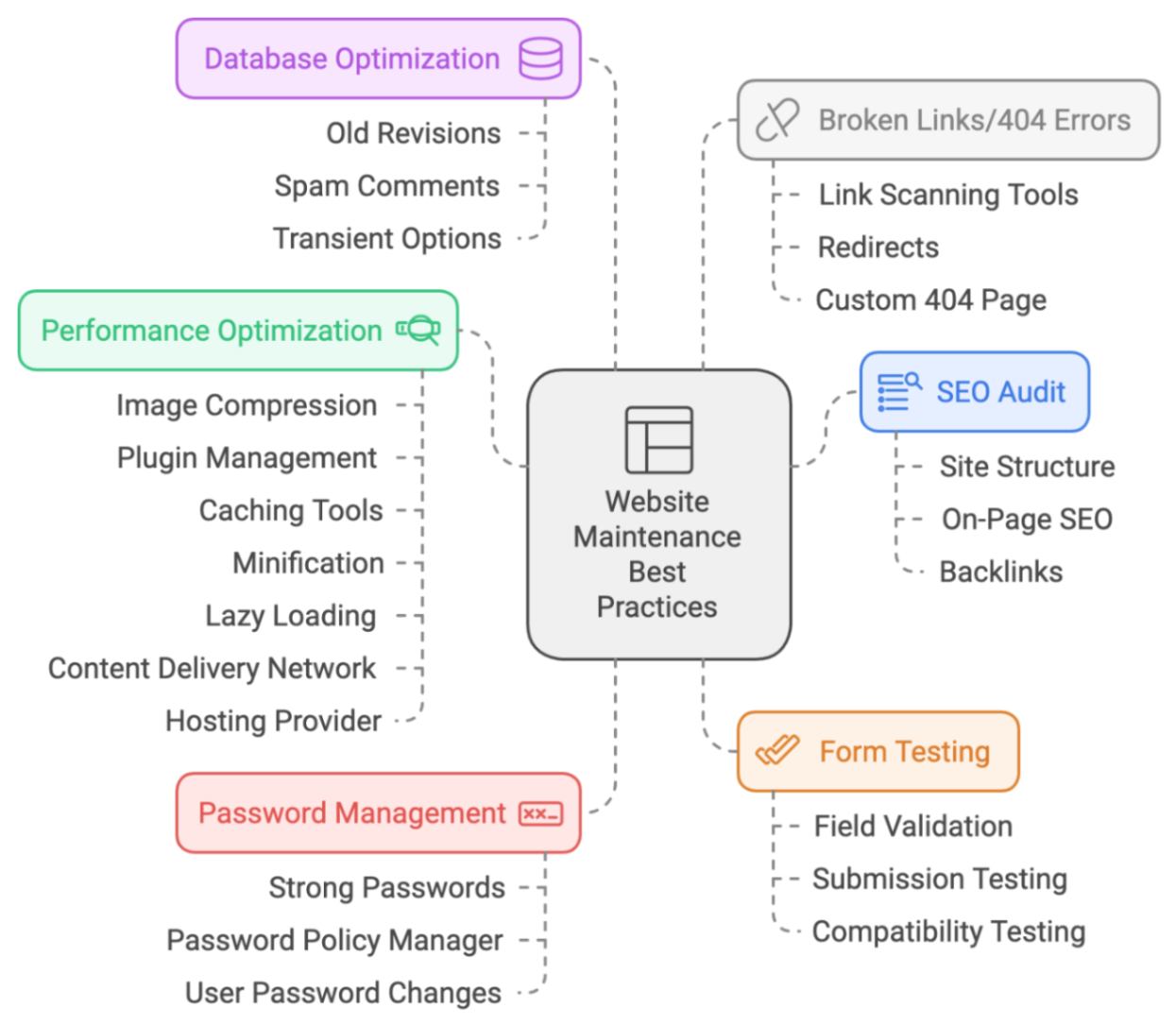
Update WordPress passwords
Passwords are your first layer of protection against hackers, so you need to change them from time to time to prevent security breaches.
Make sure to use long, complicated passwords with various characters, and upper and lower case letters. A plugin Password Policy Manager will enforce strong passwords and will remind you to change them after a set amount of time. You can also force users on your website to change their passwords every six months if you have a multi-author blog.
Many website owners forget the importance of changing WordPress passwords and put themselves at great risk of losing a website.
Test WordPress forms
Forms are usually the way your clients get in touch with you, so you need to make sure they’re working properly.
This includes checking all fields for correct data handling, testing form submissions to see if they trigger the appropriate responses, such as email notifications, and verifying that data is being stored or forwarded correctly.
You can also use various browsers and devices to ensure your forms are compatible and responsive. Keeping your forms in good working order will ensure seamless communication with your clients and avoid missing out on potential leads or feedback.
Optimize WordPress database
Over time, WordPress databases can become bloated with unnecessary data, such as post revisions, spam comments, and transient options, which can slow down your website. That’s why optimization is essential—it maintains fast response times and ensures your website runs smoothly.
Wp-Optimize can help you automate this process, allowing you to easily delete old revisions, clean up spam comments, and remove expired transient options. Plus, with this tool, you can also optimize your database tables, reduce overhead, and improve site performance.
But How Often Should You Perform WordPress Site Maintenance?
It depends on how many visitors your website gets. For high-traffic websites, weekly maintenance is recommended to ensure a seamless user experience and maintain optimal performance.
On the other hand, if you have a small business website, the maintenance schedule can be less frequent, perhaps monthly or even quarterly, allowing you to efficiently manage resources while still keeping your site in good shape.
FAQ
What happens if I don’t update my WordPress site?
If you don’t update your website you risk security vulnerabilities because updates often patch security holes. This could leave your site open to attack and malware. Plus, you can experience compatibility issues with plugins and themes, as these are frequently updated to work with the latest WordPress version. Over time, you will experience poor performance and bugs, which can negatively affect the user experience and SEO.
How difficult is it to maintain a WordPress website?
WordPress site maintenance is generally considered manageable, especially with many resources and plugins available to automate many tasks. Still, the difficulty can increase with the complexity of the site – such as custom features or higher levels of traffic – which may require more frequent maintenance and advanced technical skills.
Does maintenance mode affect SEO?
It can affect SEO if you leave the maintenance mode on for an extended period, as it typically returns a 503 HTTP status code, telling the search engines that the site is temporarily unavailable. This is okay for a short period, like during an update, since the search engine will come back later to re-crawl the site. But if you leave it for a long time, it could potentially be deindexed by search engines.
How to set up a maintenance page?
You can do it manually by editing your site’s .htaccess file, functions.php file or through plugins. These plugins will allow you to activate maintenance mode, customize the maintenance page with messages, countdown timers, and even subscribe forms, and then deactivate the mode when you’re ready to go live again.