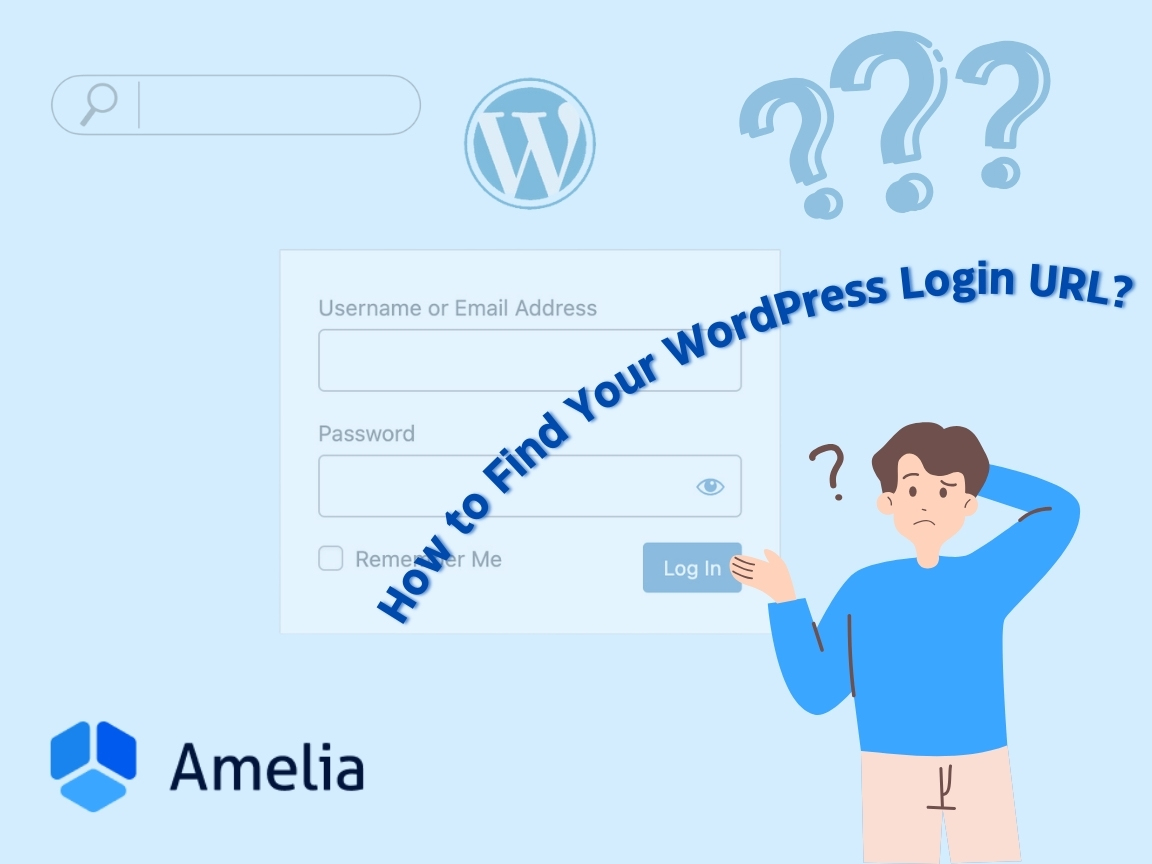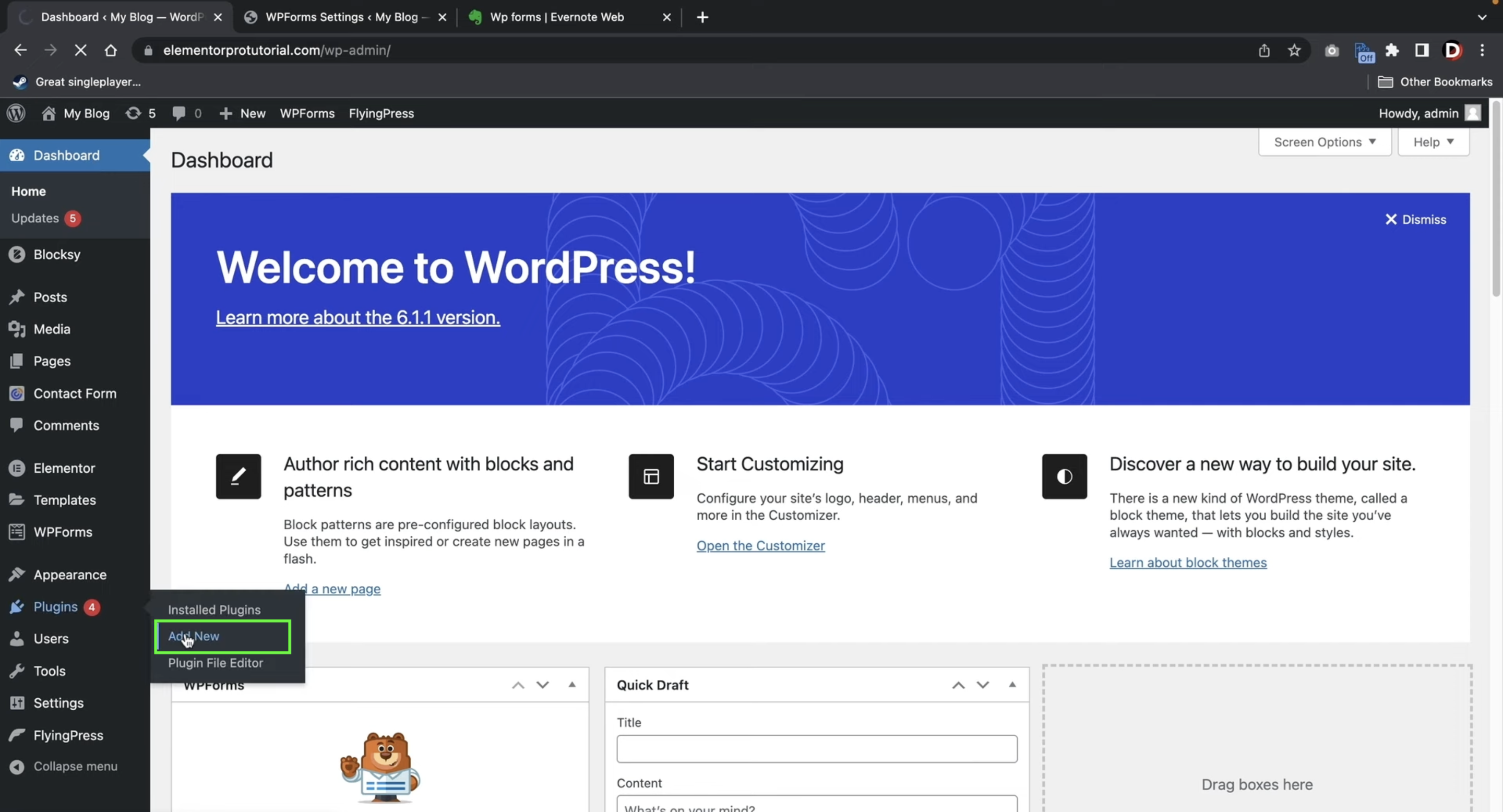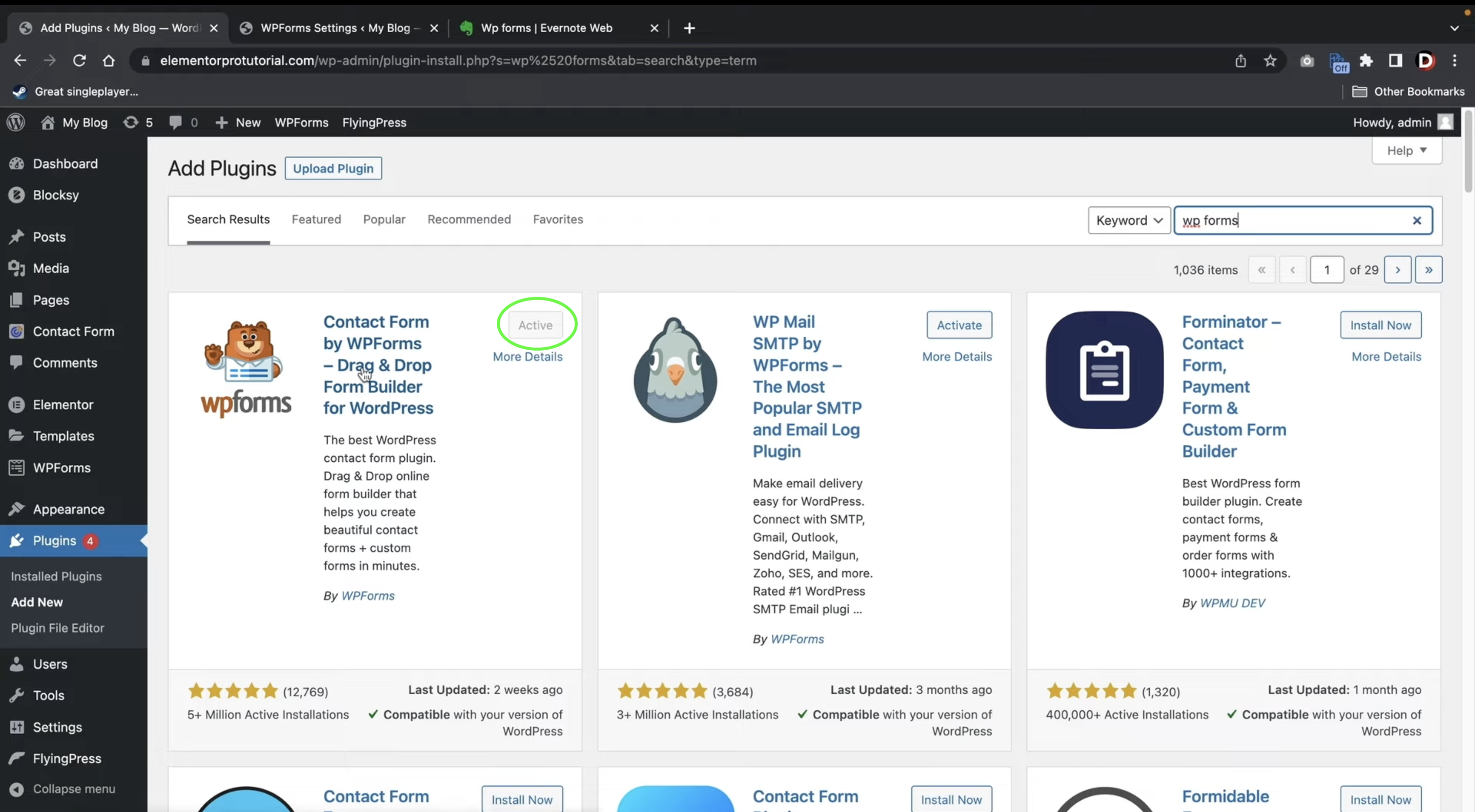WordPress can be tricky to navigate, especially if you are a beginner, but knowing how to access your login page is essential for managing a WordPress site. If you have any difficulties finding the correct login URL or want to know how to customize it or hide it, you are in the right place!
In this guide, we’ll explore various methods on how to find your WordPress login URL, ensuring you can access your admin area with ease. Whether you’re sticking with the default settings or dealing with custom configurations, we’ve got you covered. Additionally, we’ll go over some tips on how to secure your login page to keep your site safe from unauthorized access.
Accessing Your Default Login URL
The easiest way to get to your WordPress login URL is to type in your website and add /wp-admin or just /admin.
In case that doesn’t work, you can try to put in:
- http://yourwebsite.com/wp-login.php
- http://yourwebsite.com/login
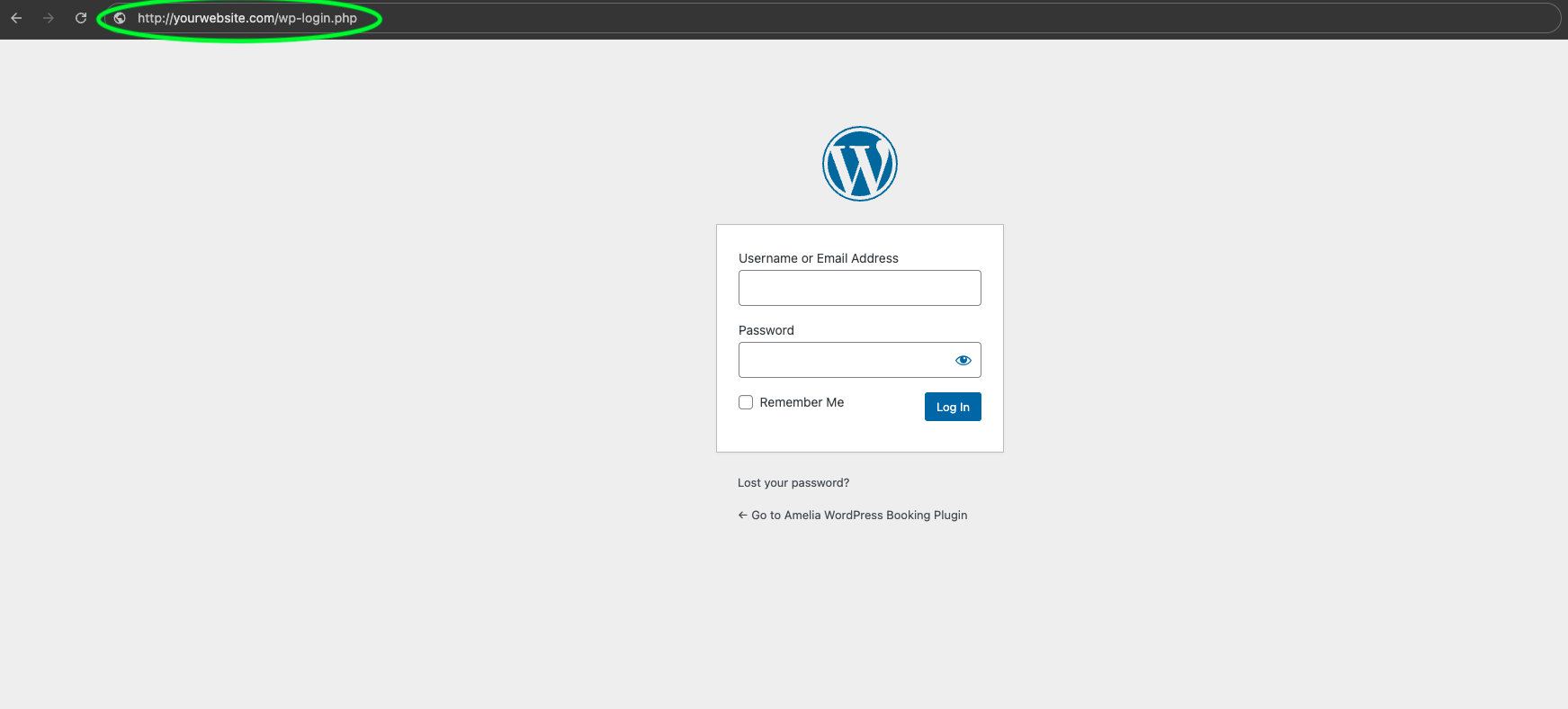
Just make sure you replace yourwebsite.com with your actual domain name. These URLs will typically bring you to the WordPress login page, where you can enter your username and password. Any of these addresses should work to access your page, but only if the default settings haven’t been changed. Keep in mind that many companies change their login URL for security purposes.
Finding WordPress Login URL on a Subdomain
While the above-mentioned method works in the majority of cases, there are instances where additional steps might be necessary to get to WordPress admin login. If your WordPress site is installed in a subdirectory or a subdomain, the default URL formats will need some slight adjustments.
If you are unsure whether or not you installed WordPress on a subdirectory of your domain, don’t worry. Generally, the login URLs for a WordPress installation on a subdomain follow the default patterns. So, let’s say you’ve installed WordPress on the blog subdomain; all you need is to type in the following:
- http://blog.yourwebsite.com/wp-admin
- http://blog.yourwebsite.com/wp-login.php
As you can see, you just need to add the subdomain name at the beginning of the URL.
Finding WordPress Login URL in a Subdirectory
On the other hand, if you installed WordPress in a subdirectory as opposed to a subdomain, the URL is slightly different. In this case, the subdirectory comes after the site URL. Here’s what you need to do type in in this situation:
- http://yourwebsite.com/blog/login or
- http://yourwebsite.com/blog/wp-login.php
One of these links should definitely take you to the WordPress site login, no matter how or where you’ve installed it. To make sure you avoid any confusion in the future, we recommend you bookmark your preferred URL.
How to Ensure You Don’t Lose Your WordPress Login URL
Once you install WordPress, finding your login URL again and again can be frustrating and time-consuming. Whether you’re managing a blog or a business website, having easy access to your admin area is crucial for properly maintaining it.
The good news is that there are simple and effective methods to ensure your login URL is always just a few clicks away.
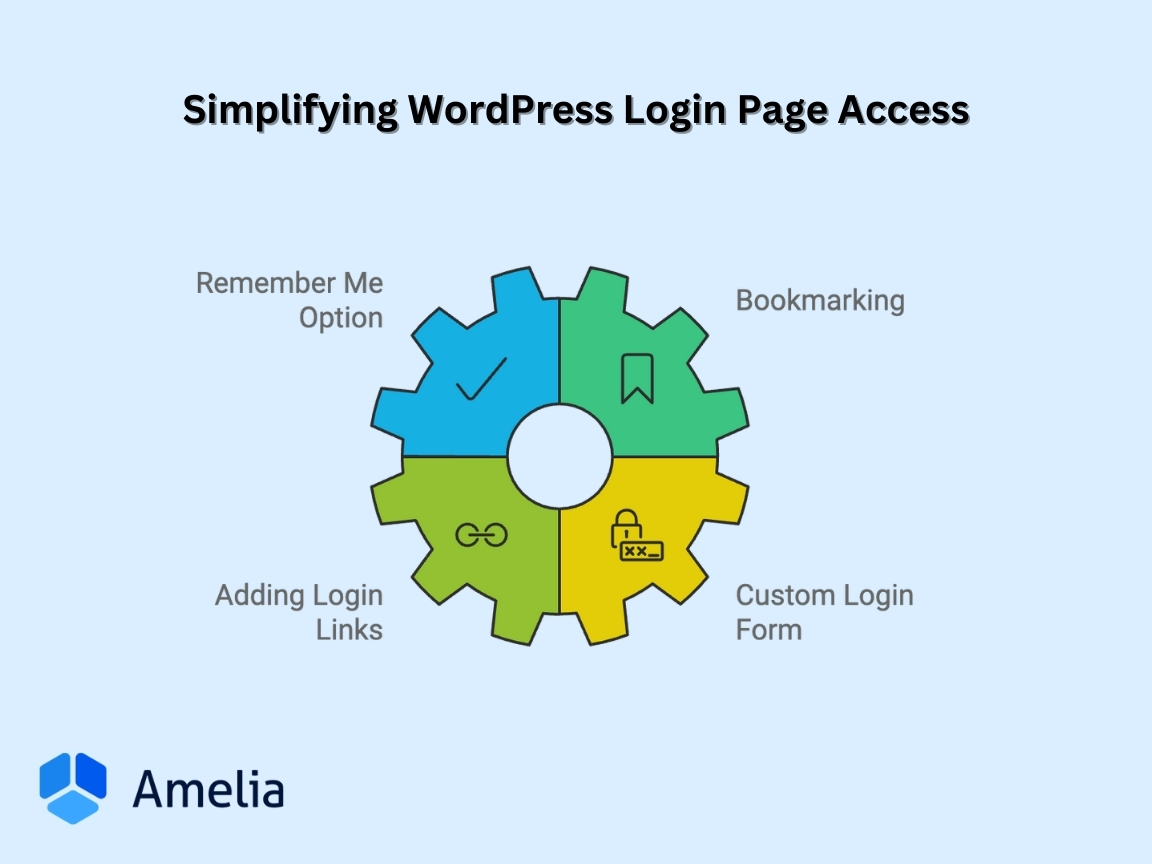
Use the “Remember Me” option
When you are logging into your account, there is a small “Remember me” box below your login credentials. If you want to bypass the login page next time you need to access your admin area, just check the box.
This way, you’ll be able to go directly to your admin area without needing to enter your info each time. However, this option is best used on personal and secure devices as it can jeopardize your website if used on public networks.
Lately, this should keep you logged in for up to 14 days, but this can also vary depending on your browser’s cookie settings.
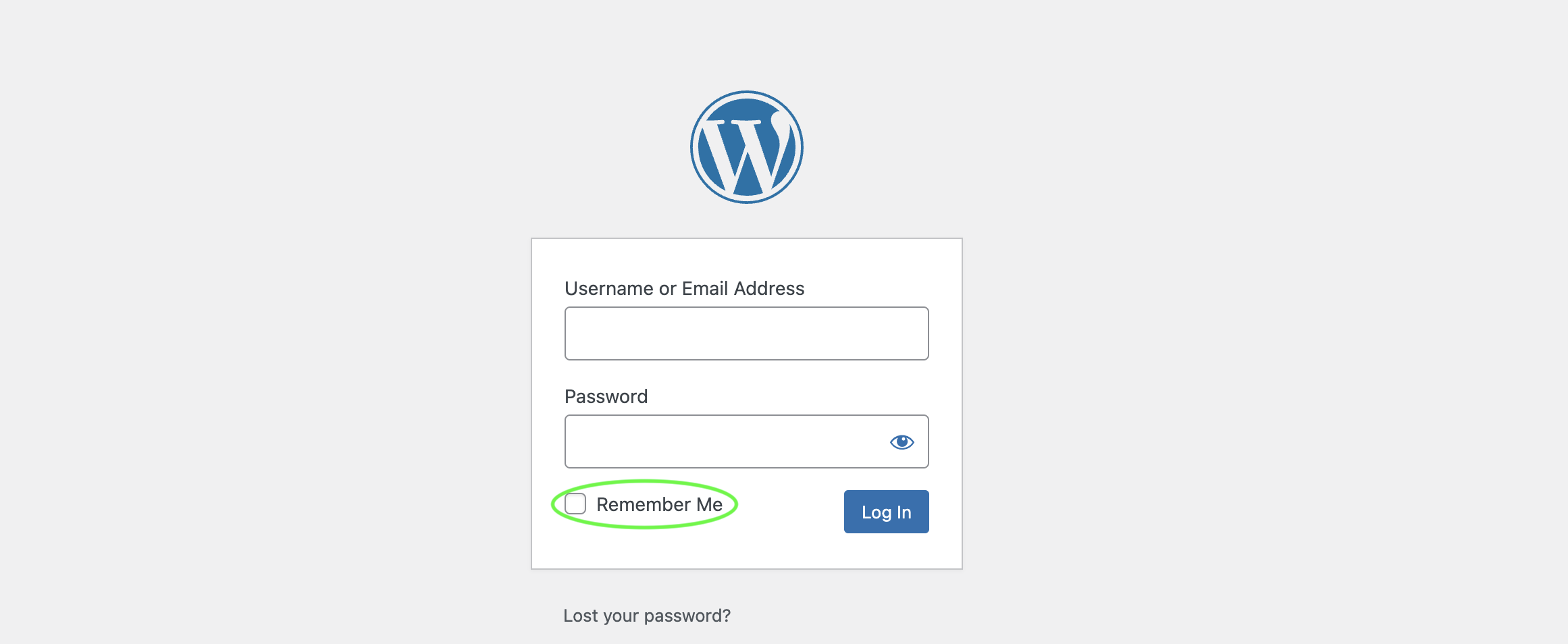
Bookmark the login page
As we already mentioned, the easiest way to ensure you can easily go back to your login page is to simply bookmark it. The process is similar no matter the browser you are using, and all you need to do is click on a star icon in the top right corner. Now, you won’t have to remember the URL each time you want to access your WordPress dashboard.
Just label the bookmark clearly so you can find it easily among your other saved links.
Add a login link to your website
Making your WordPress login link accessible on your website can help you enter the admin area quickly and efficiently. This link can be added to your website header, footer, or sidebar; the process is similar to whichever option you choose.
Add a login link to your menu
Including a login link in the website’s navigation menu is the most popular option among WordPress users. Here are the steps you need to follow for the setup:
1. Log into your WordPress account
2. From the menu on the left, choose Appearance and then Menus
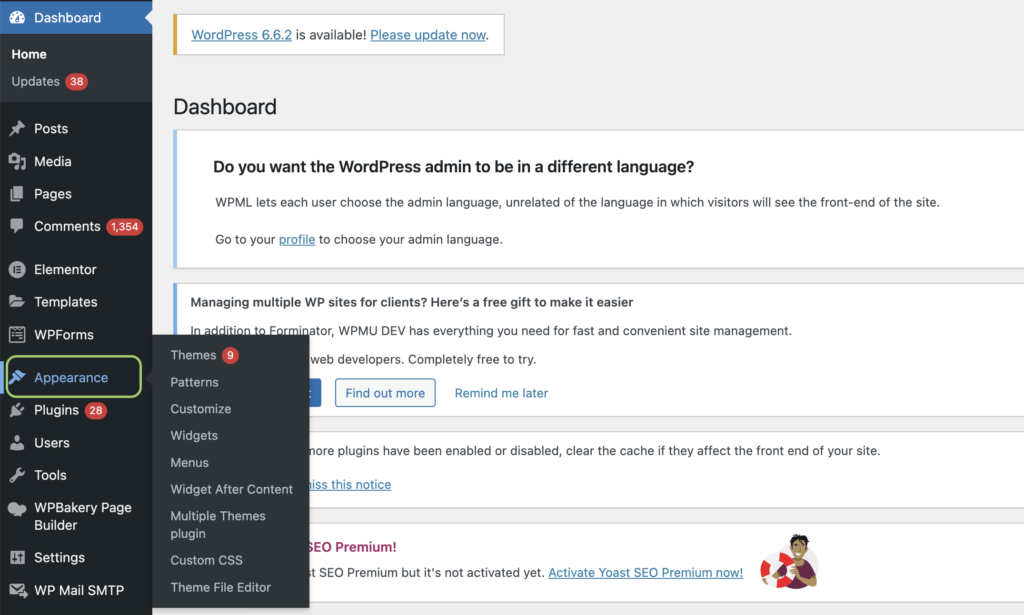
3. Click on Custom Links in the left sidebar
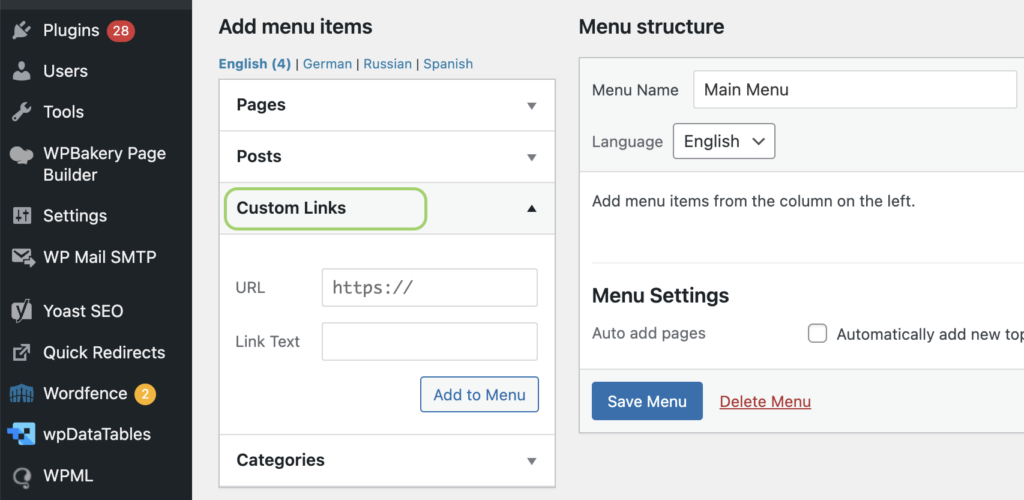
4. In the URL field, enter your login URL (e.g., http://yourwebsite.com/wp-admin).
5. In the Link Text field, type something like “Admin Login” or “Dashboard.”
6. Click Add to Menu, drag it to your preferred position in the menu, and then click Save Menu.
7. Add a login link in a footer or a sidebar.
Another practical option is to place a login link in your site’s footer. All you need to do is:
1. Navigate to Appearance> Widgets.
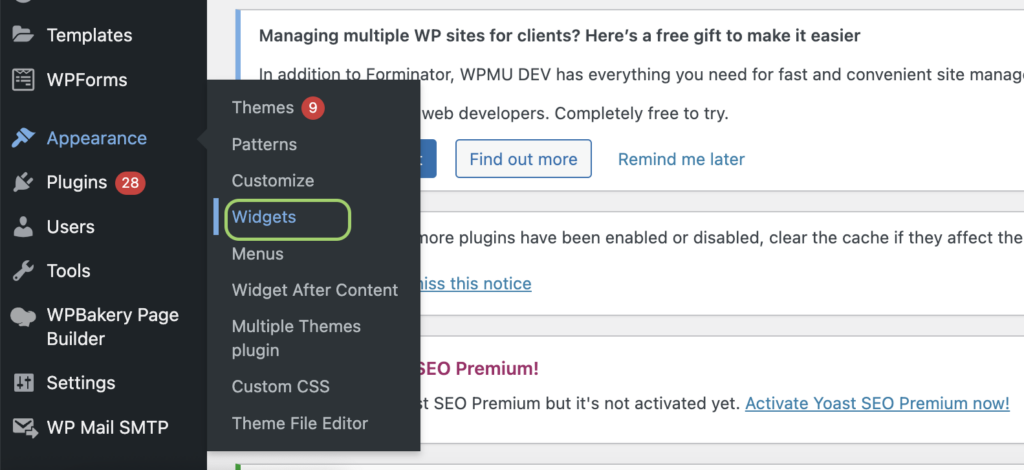
2. Drag a Text or Custom HTML widget to the footer section.
3. In the widget, add your login link using this HTML:
<a href=”http://yourwebsite.com/wp-admin”>Admin Login</a>
4. Save the widget to display the link in your footer.
If you wish to place a login link in the sidebar, the process is identical to this one. The only difference is that you need to drag the Text widget to the sidebar area.
Add a login link using the Meta widget
Using a default widget called “Meta” can also be a simple way to add a login link to your WordPress site. This widget typically includes links to login, register, and the site’s RSS feeds.
Here’s how to add it:
- From your WordPress Dashboard, navigate to Appearances and then Widgets.
- In this section, search for the Meta widget.
- Drag the widget to your desired area. You don’t have to change anything as it comes with pre-configured links to several areas, including the login page.
- After adding it, just click on Save to apply changes.
Include login form in WordPress
Creating a custom login form for your WordPress site can enhance user experience and streamline access to the admin area. This is especially beneficial if you have multiple users accessing your WordPress blog and you want this area to match your website’s aesthetic.
There are multiple ways to do this, but the easiest one is using a plugin. Popular options are WPForms, LoginPress or SeedProd. Once you choose the one you want to use, log into your WordPress Dashboard.
1. From your dashboard, go to Plugins and then Add New.
2. Search for the plugin you chose and click Install now.
3. Once installed, click on Activate.
From there, the process can differ slightly depending on the plugin you installed, but all you need to do is follow the instructions provided by the plugin. Typically, you will start by selecting the fields you want to include, such as Username and Password, and then customize the form’s Appearance to match your website’s branding. Most plugins offer options to customize the form, add logos, and configure settings like redirection after login.
Once you’ve designed the form to your liking, simply copy the shortcode provided and paste it into a page or widget area where you want the login form to appear.
Addressing Common WordPress Login Issues
Some users experience various issues when trying to log into WordPress. Understanding these common problems can help you maintain a smooth experience. Two frequent culprits are password-related issues and cookie settings. If you have any difficulties gaining access to your website, here is how to resolve the issues.
Issues with the password
One of the most frequent login challenges users face involves passwords. Believe it or not, many people just type in their credentials wrongly. So, the first step would be making sure what you are typing is actually correct. However, if you still can’t access your admin dashboard, try changing your password altogether.
All you need to do is click on “Lost your password?” and follow the steps needed to reset it. This will prompt an email with instructions on how to create a new password, helping you regain access quickly.
To avoid this happening in the future, we recommend you click on “Remember me” the next time you are trying to log in. By ticking the little box next to it your login information will be stored, making it easier to access the site without having to enter your credentials each time.
Issues with the cookies
Another common issue relates to cookies. If a user’s browser is not set to accept cookies, it can lead to login problems, causing the session to fail. In these instances, you’ll see a message saying that your browser is blocking or not supporting the cookies. It’s good to know that WordPress login relies on cookies in order to work, so you need to enable them.
To resolve this issue, you should ensure that cookies are enabled in their browser settings. The process differs a little bit depending on the browser you use, but in general, all you need to do is:
1. Click on the three-dot menu in the upper right corner
2. Open “Settings” or “Options”
3. Find “Privacy and Security” or “Preferences” depending on your browser
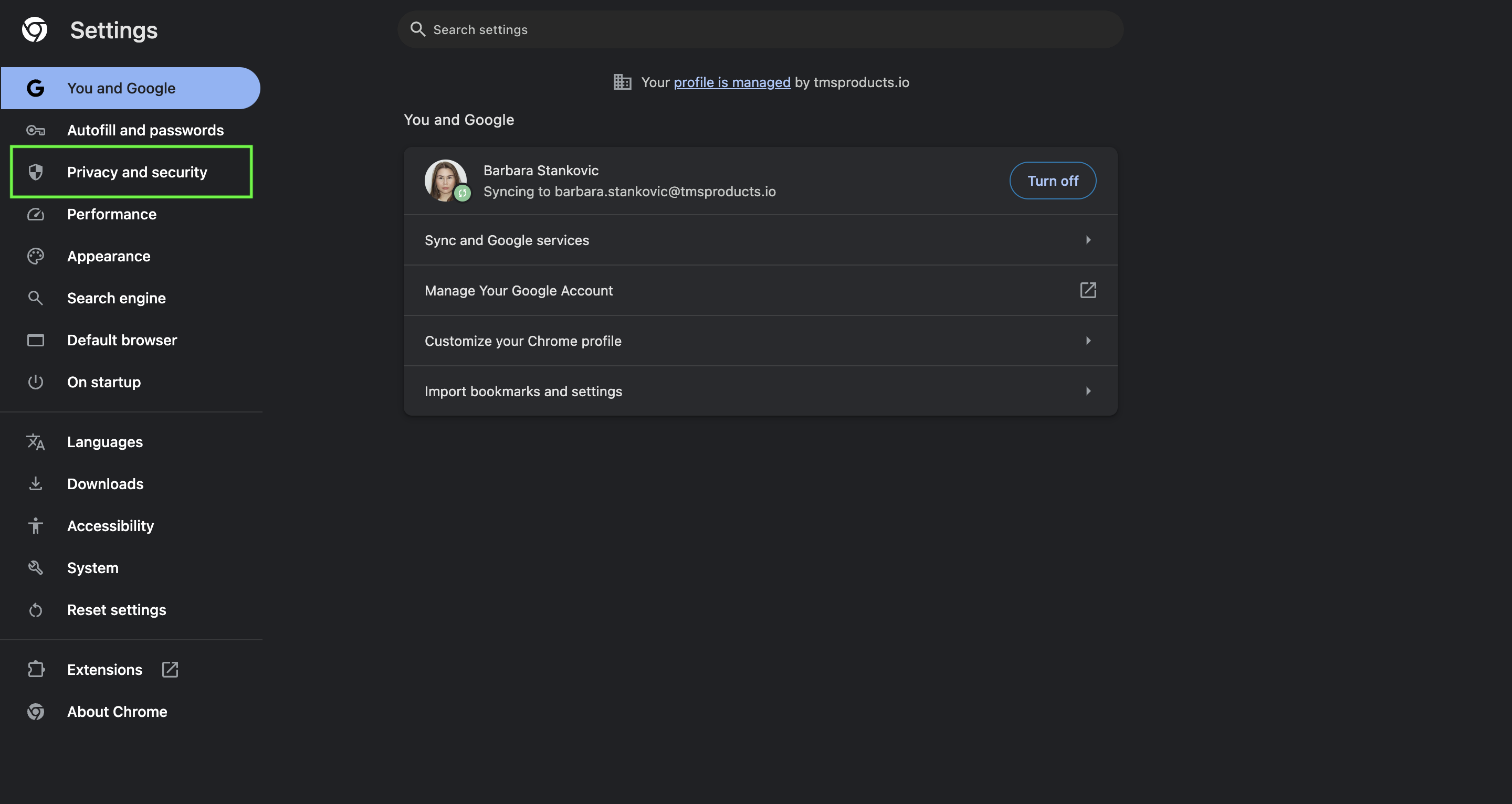
4. Under “Cookies and Site Data/Permissions,” ensure that “Accept Cookies” is enabled.
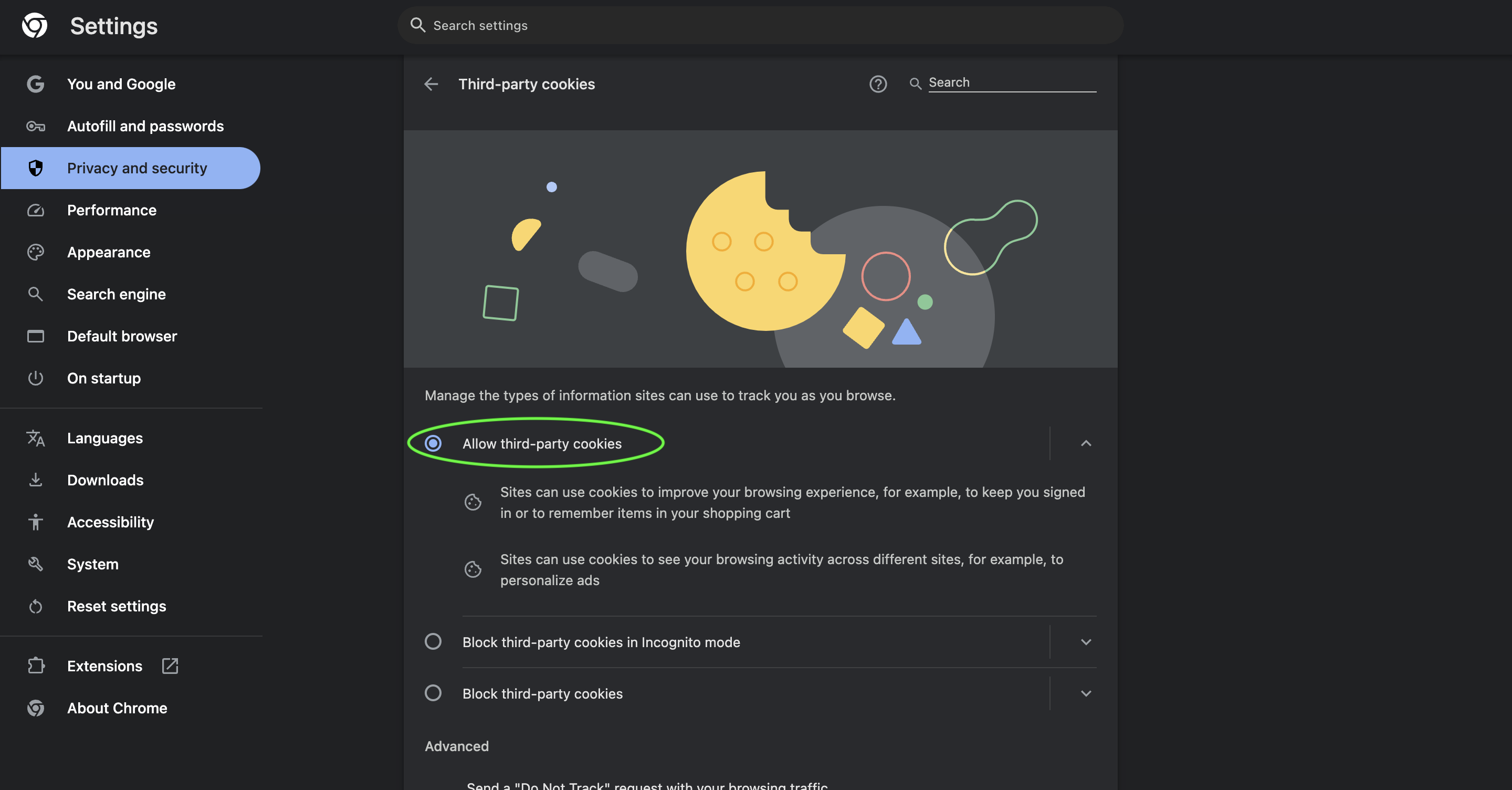
After making these adjustments, restart your browser. This should help resolve any login issues related to cookie settings, allowing you to access your WordPress dashboard without any further problems.
Conclusion
Finding your way around WordPress can take some time and practice. However, knowing how to access and secure your WordPress login page is vital for effective site management. Now that you know how to reach this crucial area, you can save yourself time and frustration every time you need to log in.
Nonetheless, to enhance your security, consider changing the default login URL to something custom and share it only with trusted individuals. This not only protects your site from unwanted visitors but also gives you peace of mind.
Implementing the other strategies we mentioned and staying aware of common login issues will empower you to navigate your WordPress site confidently. Embrace these practices to ensure that your online presence remains secure and efficient.