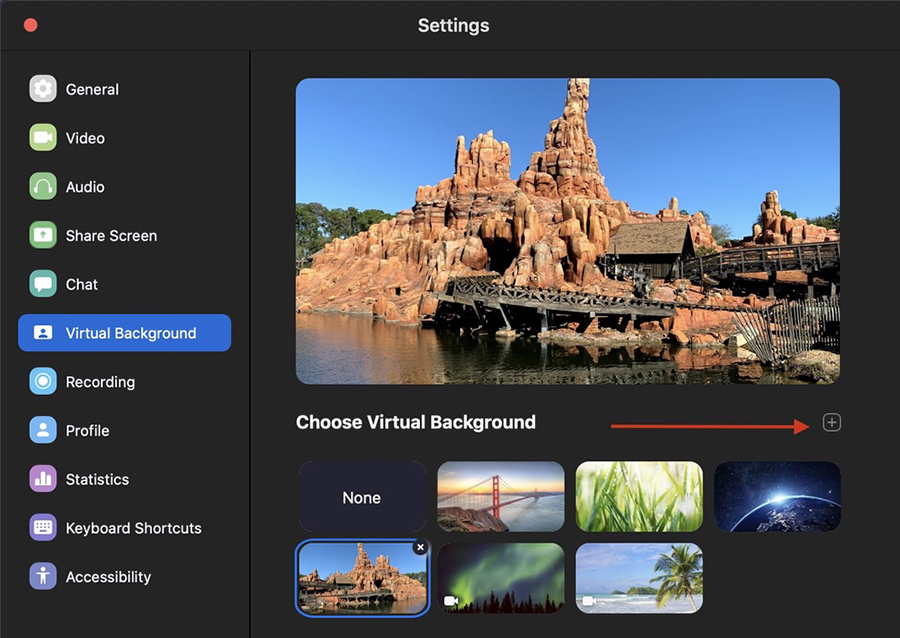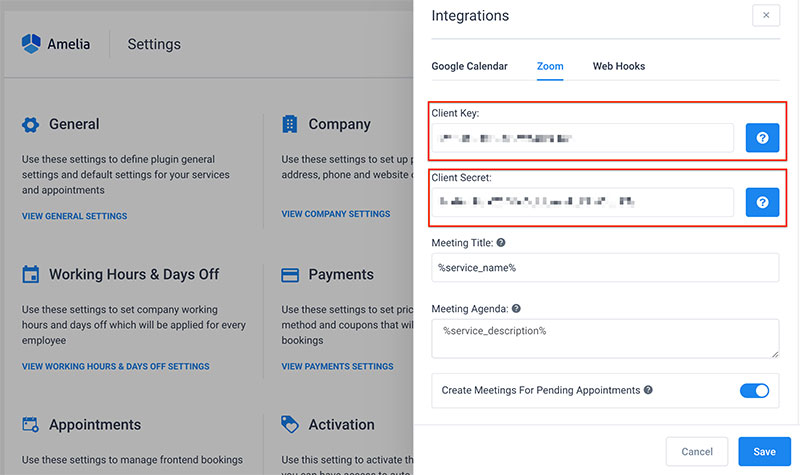Knowing how to change your background on Zoom can be quite handy, especially if you frequently have important business meetings.
As one of the most used virtual meeting apps, Zoom has included some fun (and useful) features for its users. These features include virtual backgrounds, filters, and a touch up my appearance feature.
In this article, you’ll first learn how to change your background on Zoom, both on a desktop and mobile device. Next, you’ll discover some tips and best practices when it comes to using Zoom backgrounds and other effects. Finally, you’ll find out how you can upload your own photos to be used for a Zoom background.
How to Change your Background on Zoom
- How to enable Zoom backgrounds
- How to change your background on Zoom during a meeting
- How to change your background on Zoom before a meeting
- How to change Zoom virtual backgrounds on a mobile device
How to enable Zoom backgrounds
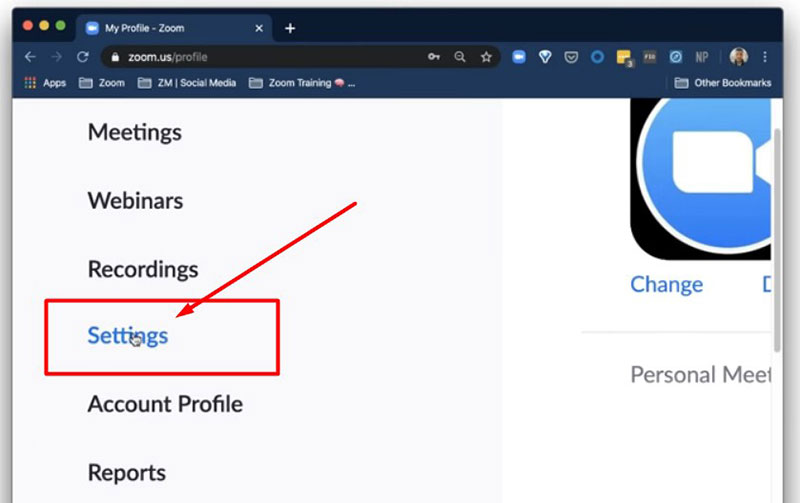
To change background images on Zoom, the virtual background setting needs to be enabled. Here is how to enable Zoom virtual backgrounds on different types of accounts.
If you have a personal account, follow these steps:
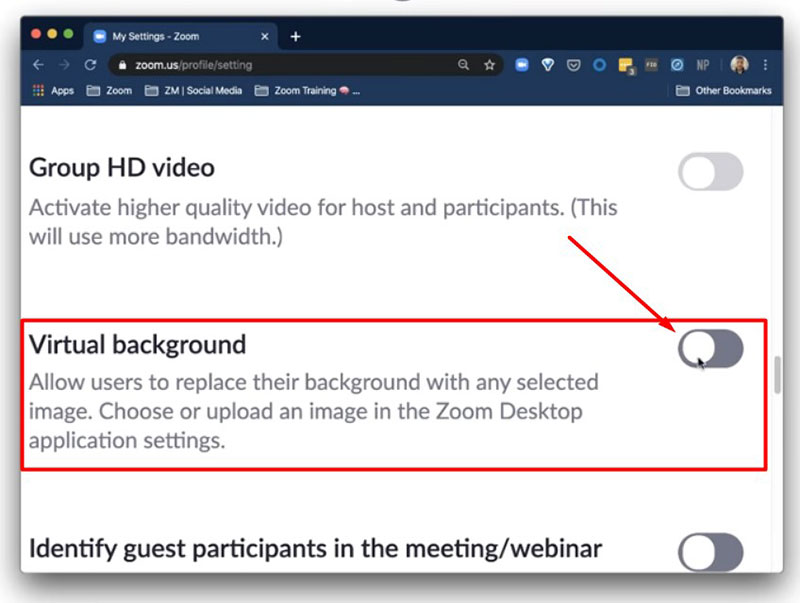
- Download the Zoom app
- Sign in to the Zoom web portal
- On the left-hand side, click on Settings under the Personal menu
- Next select In Meeting (Advanced)
- Scroll to the Virtual background
- Enable Zoom virtual backgrounds by switching the toggle to the on position
- Checkmark “Allow use of videos for virtual backgrounds”
For licensed accounts with several users:
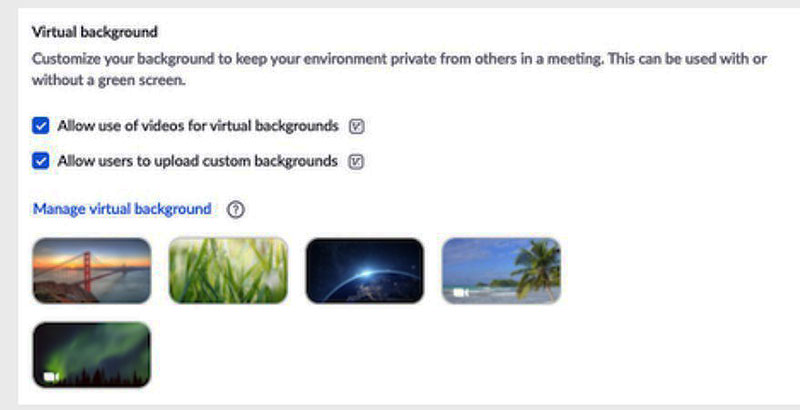
- Sign in to the Zoom web portal as an administrator with permission to edit settings
- On the left click on Account Management under the Admin menu
- Then select Account Settings
- In the Meeting tab scroll to Virtual background
- Switch the toggle to the on position to enable Zoom backgrounds
If you use Zoom Groups:
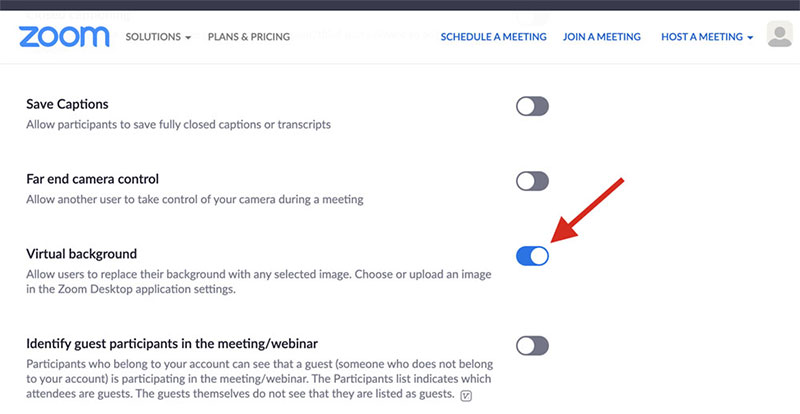
- Sign in to the Zoom web portal
- In the menu on the left under Admin click User Management
- Next select Group Management
- Select the group then click the Meeting tab
- Navigate to the Virtual Background option
- Switch the toggle to enable the feature
After adjusting the settings users need to sign out and back into the Zoom Desktop Client.
How to change your background on Zoom during a meeting
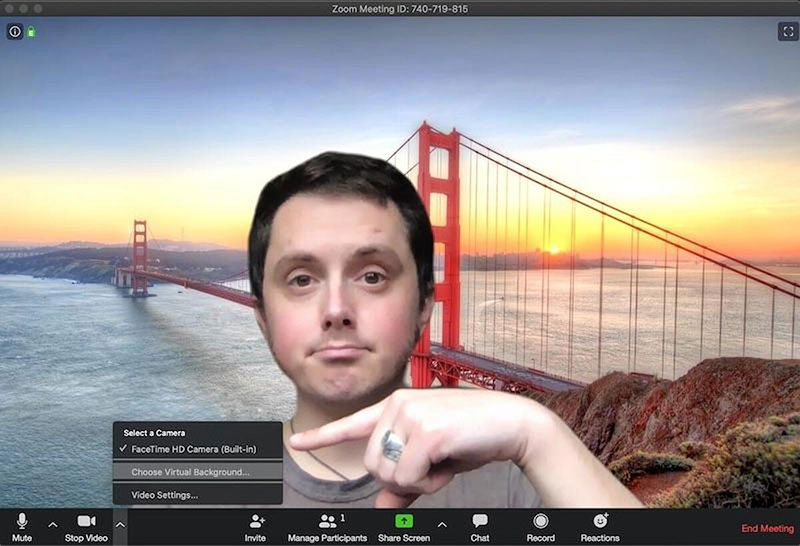
After enabling Zoom backgrounds users can change their background during a meeting.
Follow these steps:
- Join or start a meeting
- Click the arrow next to the Start/Stop Video icon
- Select Choose Virtual Background
- If prompted download the background image package
- Select which background you want
- Close the window to go back to the meeting
- To turn off the background, go back to the virtual background page and select None
How to change your background on Zoom before a meeting
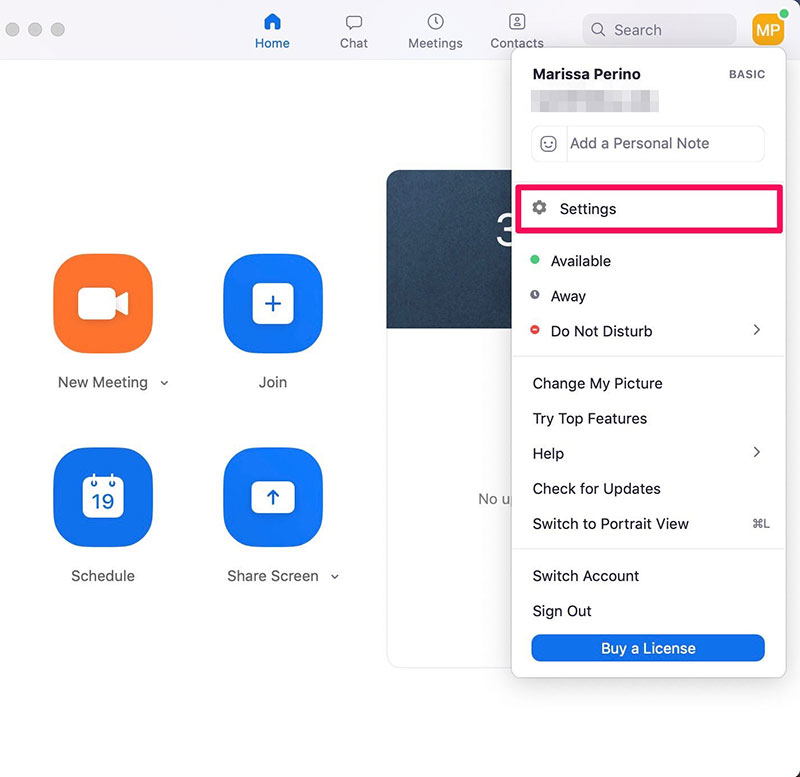
Users can turn on a virtual background before entering a Zoom meeting. To do so follow these steps:
- Sign in to the Zoom client
- Before joining or starting a meeting, click on the setting icon represented by a gear in the right corner. Or click on your profile picture and then select settings.
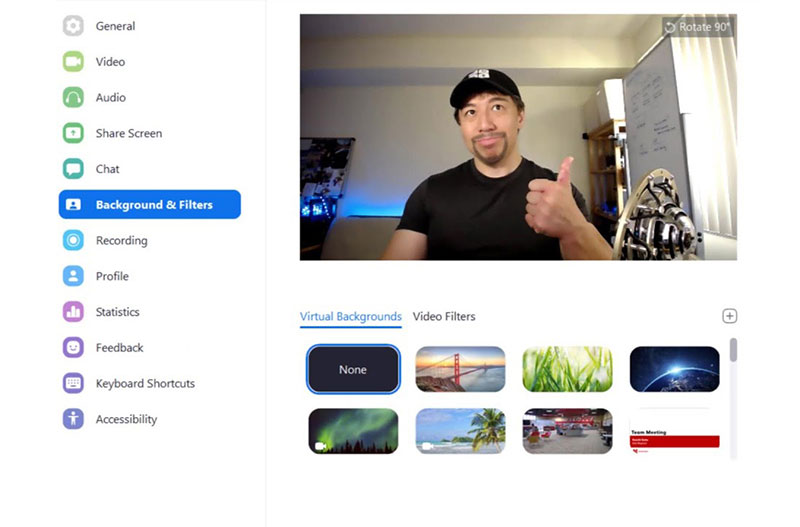
- On the left-hand menu click on Backgrounds & Filters
- Click on the background image you want
- A preview video will display what your image will look like during the Zoom meeting
- When you enter a meeting you will have a Zoom virtual background
How to change Zoom virtual backgrounds on a mobile device
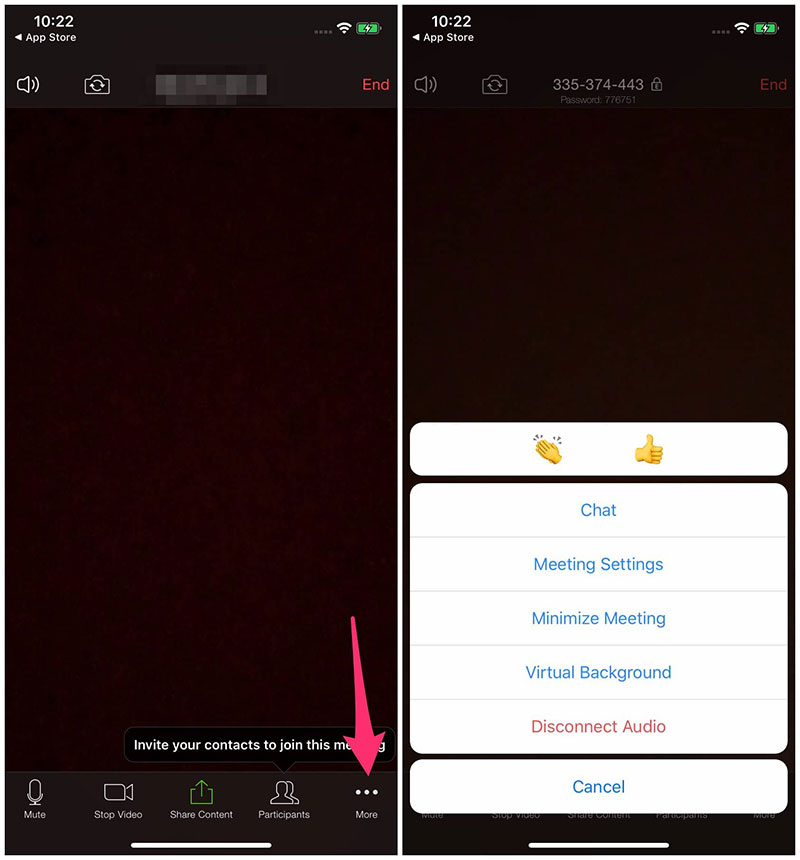
As with the desktop version, to change a Zoom background on the mobile app you first need to enable virtual backgrounds. To change the background image on a mobile device users need to be in a meeting.
The Zoom mobile app is designed the same way for Android and iOS devices.
Here is how to change your background on Zoom if you’re using a mobile device:
- Open Zoom
- Join or start a meeting
- During the meeting click on More which appears in the toolbar at the bottom of the screen
- Click on Virtual Background
- Select one of the provided background images or add your own by selecting the plus icon
- Click on Close to go back to the meeting
- To turn it off, click on More, Virtual Background, then select None
Tips for Zoom Backgrounds
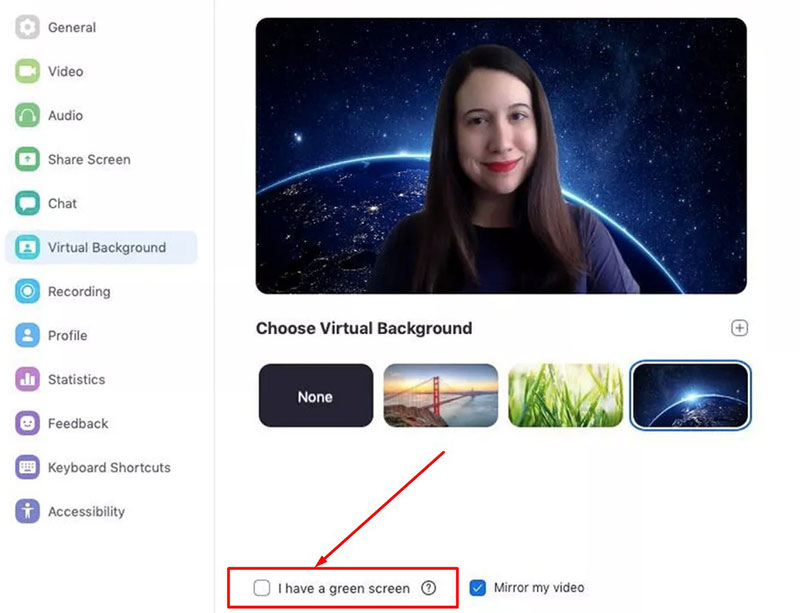
For virtual images to work well on Zoom, a user needs to have a solid color background. A green screen would produce the best results but it is not necessary to have a green background.
Here are some tips for Zoom backgrounds to work the best:
- Use a green screen
- If you do not have a green screen use a solid color background
- Do not wear the same color as your background
- The background cannot be the same color as your skin
- Make sure to be well-lit
- Make sure your face is directly in front of the camera
- Zoom can have difficulty distinguishing more than one person with virtual backgrounds. For the best results, have one person on the screen
Uploading your own background images
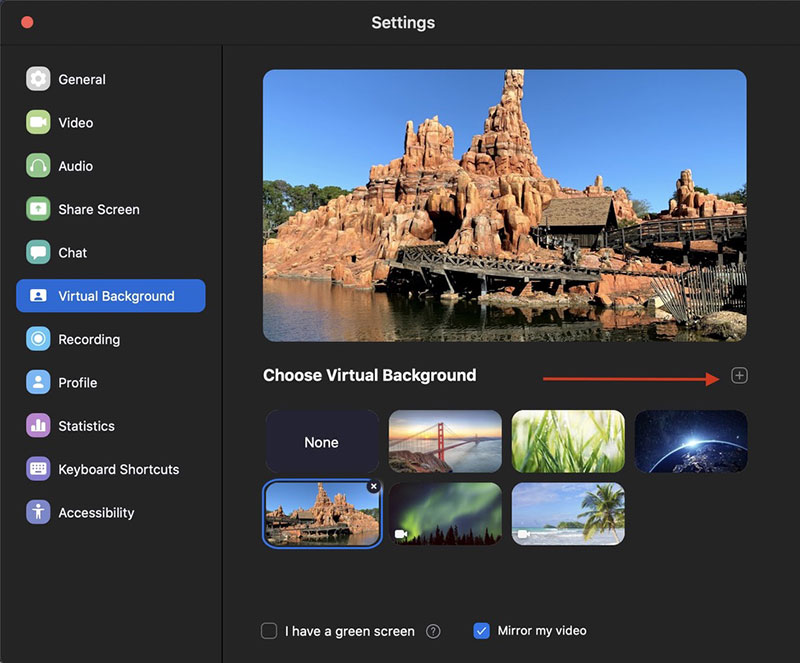
Zoom allows its users to upload their own images or videos to use as a virtual background. To do so, from the Zoom Client click on the gear icon to open the settings window.
Click on Background & Filters. Then click on the plus icon and select Add Image or Add Video. A window will open that will allow you to select a picture or video from your computer.
During a meeting, users can also add their own background images. Press the upward arrow by the start and stop video option. Then click on Background & Filters and click on the plus icon and select Add Image or Add video.
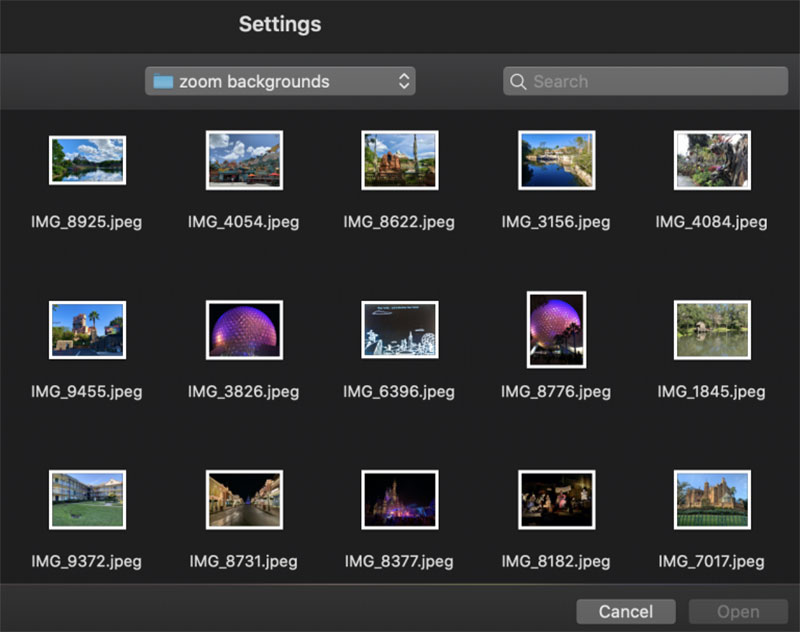
To delete an image you have uploaded click on the X in the top right corner of the image. Zoom supports the formats JPG, PNG, BMP, and MP4 for virtual background images and videos.
GIFs are not supported and any images that violate the Zoom user agreement may get reported. There are no size restrictions for adding background images but it is best to use images that match the ratio of the camera.
Zoom recommends a ratio of 16:9 and a resolution of 1280×720 or 1920×1080 pixels. If the background image is blurry with these recommendations contact Zoom customer support.
How to Use Zoom’s Other Effects
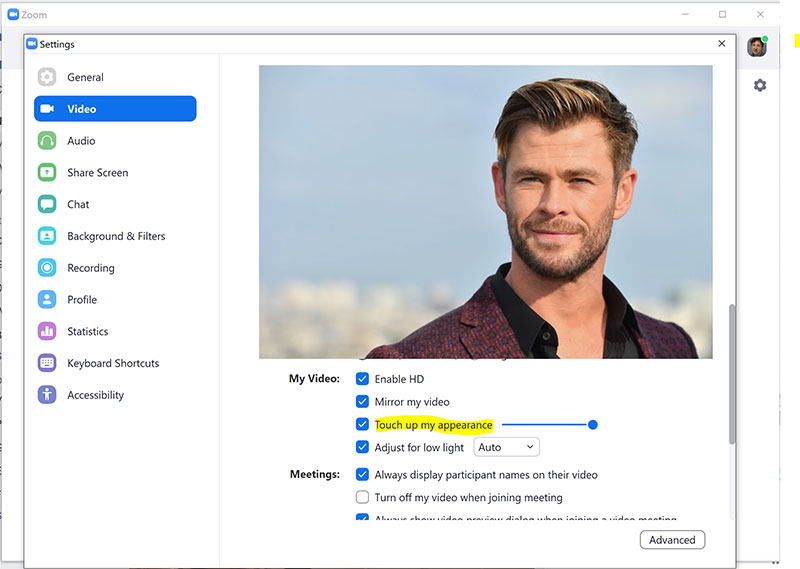
As we’ve already mentioned, Zoom has several other features that enhance video appearance. Use the following instructions to enable them.
To enable the Touch up my appearance and the Adjust for low light features:
- Sign in to the Zoom client
- Click on the gear icon to open the settings
- Click on Video
- Checkmark the “touch up my appearance” or “adjust for low light” box
- Use the slider and menu to adjust them to your preference
Zoom remembers the settings for the touch-up appearance feature and will use it the next time you join a meeting.
If you are already in a meeting, follow these steps:
- Click on the upward arrow next to the stop and start video button
- Select Video settings
- The settings window will open where you can enable those features
To enable the Filters and Studio Effects features:
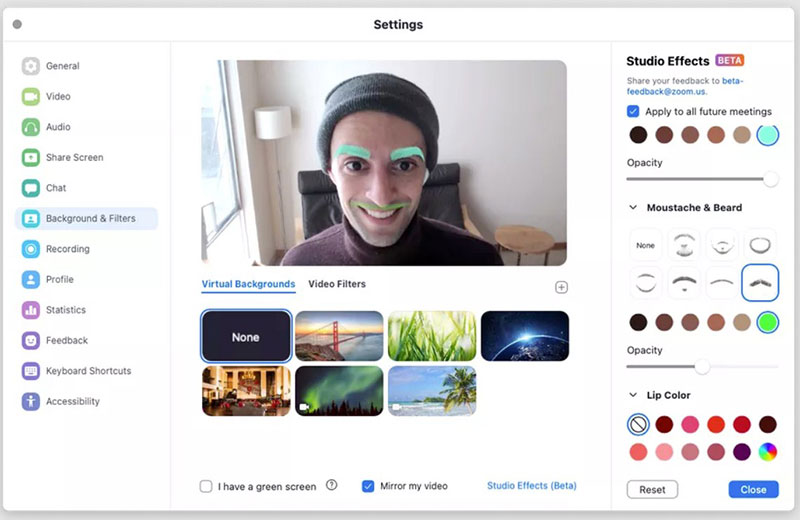
- Go to the settings window by clicking on the gear icon in the Zoom client. Or during a meeting click on the upward arrow next to the stop video button
- Select Background & Filters
- Click on the Video Filters tab
- Click on the filter you want
- Or click on Studio Effects (Beta) option in the bottom right corner
- Select the options you want and use the slider to change the opacity
- Close the window to join the meeting again
Zoom will remember your preferences and will use them in the next meeting.
Takeaway
The virtual background feature of Zoom is a helpful tool for all who conduct meetings online. It’s quite beneficial for those who do not want clients to peek into their homes.
May these instructions on how to change your background on Zoom assist you in conducting business online.
And if you’re looking for more assistance when it comes to scheduling and conducting Zoom meetings, check out Amelia – a WordPress booking plugin for professionals. Amelia integrates with Zoom and can connect to a Zoom account in a few clicks.
Amelia schedules Zoom meetings or sessions and allows website visitors to book appointments online. Once an appointment is booked, Amelia sends a notification with the Zoom link. The link is also available in the appointments and event information.
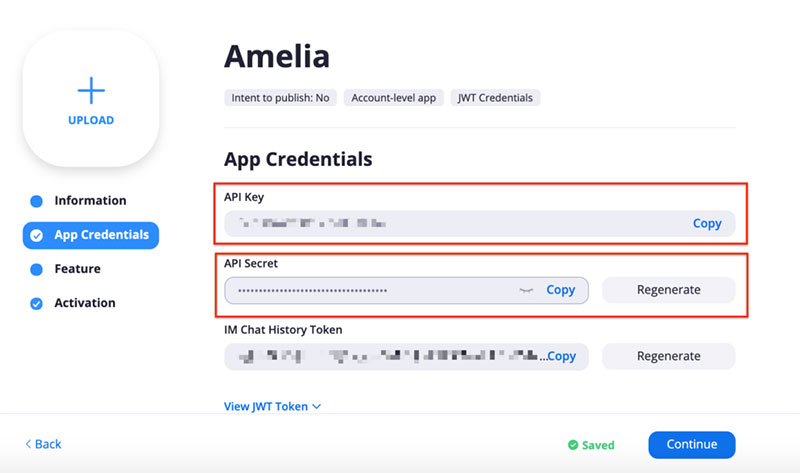
Using Amelia and its Zoom integration saves time and lets you focus on more important tasks (which is growing your business).
FAQs about how to change your background on Zoom
1. How do I change my Zoom background?
Start or attend a meeting first before changing your Zoom background. Next, choose “Select Virtual Background” by clicking on the ^ arrow next to the “Stop Video” option. From there, you can either upload an image or select one of Zoom’s pre-built backgrounds.
2. Can I change my Zoom background during a call?
You can alter your Zoom background while on a call, yes. Simply select “Select Virtual Background” by clicking on the ^ arrow adjacent to the “Stop Video” button, then choose a different background.
3. Can I use my own picture as a Zoom background?
You can utilize your photo as a Zoom background, yes. To achieve this, pick “Select Virtual Background,” click the + icon to upload your image, and then click the ^ arrow next to the “Stop Video” option.
4. What are the recommended dimensions for a Zoom background image?
1920 by 1080 pixels is the suggested size for a Zoom background image (16:9 aspect ratio). Zoom, however, also has the ability to automatically change the proportions of photos that are either too big or too small.
5. How do I disable virtual background in Zoom?
Click the arrow next to the “Stop Video” button, then “Select Virtual Background,” and then select “None” to turn off virtual backgrounds in Zoom. By doing this, you may see your true surroundings without any synthetic backdrop.
6. How do I troubleshoot issues with changing my Zoom background?
Check to see if your Zoom version is current and that your machine satisfies the system requirements if you’re having difficulties changing your Zoom backdrop. Additionally, check your video settings and ensure that your camera is working correctly.
7. Can I use video backgrounds on Zoom?
Indeed, Zoom allows you to use video backdrops. To accomplish this, click the ^ arrow next to the “Stop Video” button, choose “Select Virtual Background,” and then select a video file by clicking the “Video” tab.
8. How do I add a background blur in Zoom?
Join or begin a meeting first before using Zoom to blur the background. Then, choose “Video Settings” by clicking the ^ arrow next to the “Stop Video” option. Turn on the “Virtual Background” option by clicking “Background & Filters” from there. The ‘Blur’ option is then available if you want to apply background blur.
9. How do I save a Zoom background?
Click the ^ arrow next to the “Pause Video” button, choose “Select Virtual Background,” and then click the “+” icon to upload your own image to store a Zoom background. Your image will be preserved as one of your virtual backgrounds once it has been uploaded.
10. How do I change my Zoom background on mobile devices?
On mobile devices, you must first join or start a meeting to change your Zoom background. Then, pick “Virtual Background” by tapping the three dots in the bottom right corner. From there, you may upload an image or select one of Zoom’s pre-built backgrounds. Not all mobile devices can support virtual backgrounds, so keep that in mind.
In case you’re looking for more Zoom-related tutorials, take a look at the following articles:
- Zoom Integrations
- Zoom Keyboard Shortcuts
- How to Create a Zoom Meeting
- How to Add Zoom to Google Calendar