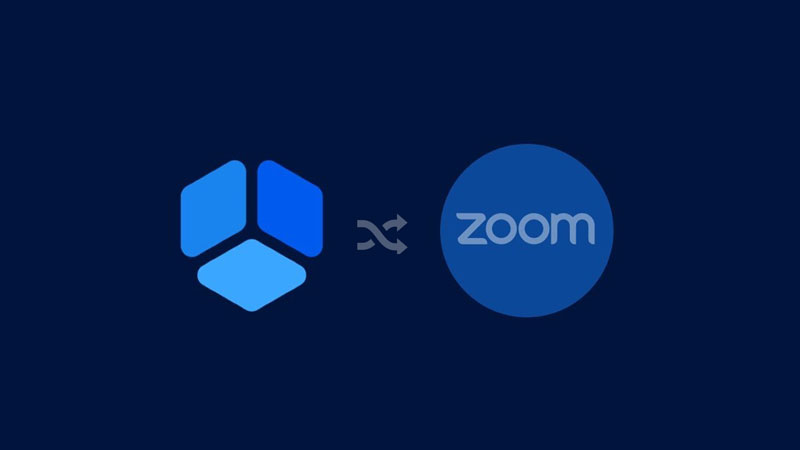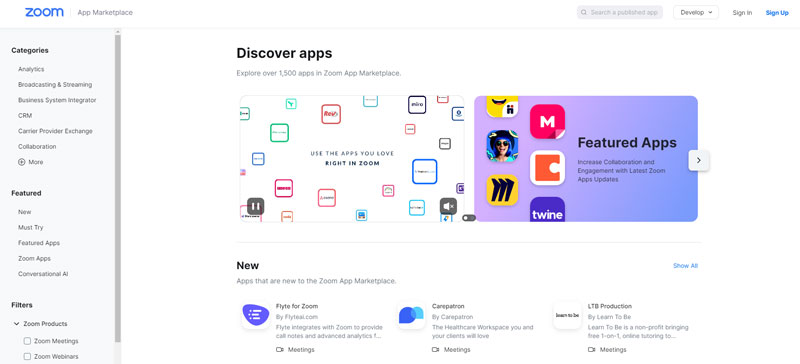You can use Zoom video calls for many different things. Some use it to catch up with family and friends. Others use it for work and education. Yet, there are many more uses.
Amelia helps you to get the most out of Zoom, whatever meeting you are organizing. From virtual happy hours to telehealth sessions, the Zoom meeting scheduler can help you.
It can gather and process new participants’ information, schedule meeting times, and sync them with Zoom. You don’t have to send hundreds of emails to get everything organized. Amelia and Zoom work together in an automated fashion for you.
Zoom Integration with the Amelia WordPress Plugin
The Amelia Zoom plugin is free. It allows you to schedule Zoom meetings with whoever you want.
Setting Up Your Zoom Application
The first step in using Amelia as a Zoom meeting scheduler is to set up Zoom. Later you can connect it with the Amelia WordPress Plugin. The following steps show you how to set up in the right way:
- Log in to Zoom. If it is your first time using Zoom, you will have to register first. Enter your email address to do that. Zoom will then send you a confirmation email. Click the link in the email to continue to the password setup. You can skip the new members step for now. Return to the Zoom client screen after you finish.
- Go to marketplace.zoom.us, the Zoom marketplace. Sign in with your Zoom account.
- Once inside the marketplace, click on the Develop button.
- Select the Build App option.
- The page will ask you for your app type. Pick the first option: JWT.
- Click Create.
- Enter a name for the application you want to create.
- Click Create again.
- Now you’ll go to the Basic Info page. On this page, you only need to enter the required fields. The rest of the information you can enter later, if you want.
- You will see the App Credentials page after you finish entering the Basic Info for your app. On this page, you need to enter your Amelia settings so that the two apps can work together. Click Copy in the API Key field.
- Open the Amelia Settings page. On this page, locate the Integrations Settings
- Select Zoom on the second tab.
- Paste the Zoom API key, that you copied before, into the Client Keys option in the Zoom Settings section.
- Go back to the Zoom application.
- Copy API Secret.
- Paste it in the Client Secret option on the Amelia Zoom settings page.
- Click Save in the lower right-hand corner of the Zoom settings page of the Amelia plugin. Now, Amelia can connect with the Zoom application.
Zoom Meeting Settings
There are a couple more things that you need to set up in Zoom:
- Meeting Title. Here you can title your scheduled meeting. You can adjust the title for each individual meeting. In the meeting settings, you can add the placeholder from the email notification page.
- Meeting Agenda. This setting works like the one above. You can add different placeholders for meeting details that refer to your scheduled meeting or event.
- Create Meetings for Pending Events. You can enable or disable this feature, depending on what you want.
When you finish setting up these options, click Save. Now you are almost done with the setup of the Amelia Zoom meeting scheduler.
Connect Staff and Events to Zoom Host
With all the Zoom meeting settings ready, you can connect all your events and staff members to your Zoom host.
To connect collaborators
- Open the Collaborators page.
- Click Collaborators. The Zoom User option will appear.
- Click the dropdown menu. You will see all the users that you added when setting up the Zoom applications.
You can connect different Zoom users with different collaborators; then they can have a Zoom account for each meeting.
You can set this up in your Zoom account. In the sidebar on the left, click User Managements and then Users.
In the following window, you can add users by entering their email addresses. Enter Basic as the user type and click Add. When you return to Amelia, you will see these new users in the Zoom Users field.
The Add Event feature works similarly to the way users add Zoom collaborators.
Amelia Services and Zoom
With Amelia, you can choose to use its features with the Zoom integration enabled or disabled. You can enable or disable the integration in the Settings tab or the service model. You will find the option under Integrations.
Set Up Notifications Using the Zoom Link
You can send an invite link to the invitees of your Zoom meeting. To do that, you need to add a placeholder for the personal meeting ID in the notification template:
- Open the Notifications page.
- Click on Show Email Placeholders.
- In the next window, you will see all the current placeholders. You can scroll down to see all. Locate the following placeholders for appointments:
- %zoom_host_url% – This is the placeholder for staff appointment notifications.
- %zoom_join_url% – This is the placeholder for client appointment notifications.
- The placeholders for events are the following:
- %zoom_host_url_date% – This is the placeholder for staff event notifications. It will show the URL and the date.
- %zoom_host_url_date_time% – This is the placeholder for staff event notifications. It will show the URL, date, and time.
- %zoom_join_url_date% – This is the placeholder for customer event notifications. It will show the URL and the date.
- %zoom_join_url_date_time% – This is the placeholder for customer event notifications. It will show the URL, date, and time.
The Zoom placeholders are hyperlinks. Don’t paste them right after text because doing that will deactivate the hyperlink. The recipients will only see the hyperlink text and not the clickable URL, time, and date.
Find the Link to a Zoom Meeting
You can send the link and personal meeting ID to your scheduled meeting in a Zoom invite. But you can also find these details of your personal meeting in the event information.
As a staff member or administrator, you can search for specific Zoom meetings in Amelia. In the information about the Zoom meeting, you will find a link that you can click. You can also click the Edit button and then open the Zoom tab. There are two links, one is for the host and the other for the invitees. You can copy and paste the invitees’ link and resend it if you have to.
If you use the Edit button, you will find the two links right under the date and time settings section.
Users can locate the personal meeting link in the Zoom user panel of their Zoom account. Before the meeting, they can also click the hamburger menu next to the appointment or event and then click Join Zoom Meeting.
What Else You Can Do with Amelia
Amelia is one of the best-equipped booking management plugins for WordPress. It is affordable and offers a practical and beautiful user interface. You can use it to book appointments and other events.
Not all WordPress users are die-hard tech experts. So, there is a need for a simple, easy-to-use, appointment manager. Anyone will be able to work with the practical Amelia user interface. You don’t need high-level coding or web development knowledge.
The plugin automates many basic functions. You can use it without having to go into the WordPress admin dashboard.
Amelia takes care of syncing appointments that your clients make through your Google Calendar. You can trust that your schedule is always up to date. With this plugin, you can send email notifications to yourself and your team members. Everyone is always aware of upcoming Zoom meetings and client visits.
The following is a list of some of Amelia’s amazing features:
- The Booking interface has a practical search feature. With this feature, Amelia places itself among the most popular booking websites.
- The Amelia calendar is very easy to work with. You can see the calendar in frontend and backend mode. You can sort your Zoom meetings based on location, staff, and services.
- You can customize your booking forms. You can create your personal booking form and match it to your business needs. You can add checkboxes, text fields, and much more. You will receive all the information you need from your clients.
- The application is powerful and flexible. Amelia enables you to manage details, like hours, employees, and locations. You can offer various services and break them down into categories.
- In the Reports section, you can check which appointments are pending. You can see how much money these appointments have generated for you. You can also see what the most popular services are, and much more.
- Amelia offers support for the PayPal payment portal, which means you have access to the most popular online payment service in the world.
The above list is only a brief review of Amelia’s features, but there is much more. Check out for yourself what this Zoom meeting scheduler can do for your business.
FAQs about Zoom meeting scheduler
1. How do I schedule a Zoom meeting?
You must sign into your Zoom account and select the “Meetings” option in order to schedule a Zoom meeting. Next, select “Schedule a Meeting” and provide the meeting’s time, date, length, and subject. Before inviting people to the meeting, you can also create a waiting area, establish a password, and use other features.
2. Can I schedule recurring meetings on Zoom?
By using the “Recurring Meeting” option while scheduling the meeting, you may, in fact, organize repeating sessions on Zoom. You can specify the series’ ending date as well as the recurring frequency, which can be daily, weekly, or monthly. Within the series, individual meetings can also be changed or canceled.
3. Can I invite participants to a Zoom meeting while scheduling it?
Yes, you can include attendees’ email addresses in the “Invite” area when scheduling a Zoom meeting. Additionally, you can copy the meeting link and send it to attendees through email, message, or calendar invitation.
4. How do I set up a waiting room for my Zoom meeting?
Go to the “Advanced Options” section while scheduling the meeting and turn on the “Waiting Room” function to create a waiting area for your Zoom meeting. When attendees arrive for the meeting, they will wait in the lobby until the host admits them.
5. Can I set a password for my Zoom meeting while scheduling it?
By selecting “Require meeting password” in the “Meeting Options” box, you can set a password for your Zoom meeting as you schedule it. You can either make a personalized password or let Zoom generate a random one.
6. How do I enable or disable video for participants in my Zoom meeting?
When scheduling a Zoom meeting, go to the “Meeting Options” section and choose the “Participants Video” option to activate or disable video for participants. You have the option to enable or disable the video for the presenter as well as the participants, or only the participants.
7. Can I schedule a Zoom meeting for someone else?
Yes, if you have the ability to schedule meetings for other users’ Zoom accounts, you can do so by choosing the other user’s email address in the “Schedule For” section when scheduling the meeting. They will be invited to the meeting, and it will be established under their account.
8. How do I change the date or time of a scheduled Zoom meeting?
Go to the “Meetings” page in your Zoom account and choose the meeting you wish to update to change the time or date of. After that, select “Edit” and make the necessary changes to the date, time, or duration. Participants may also receive an updated invitation.
9. Can I schedule a Zoom meeting without using the Zoom app?
By connecting to your Zoom account online and selecting the “Meetings” page, you can schedule a Zoom meeting without using the Zoom app. Then, proceed as you would to schedule a meeting in the app.
10. How do I schedule a Zoom meeting with international participants and different time zones?
Use the “Time Zone” function when scheduling a Zoom conference to include participants from multiple time zones and overseas locations. Based on the time zone settings of each participant’s device, this will show the meeting time in their local time zone. The time zone can also be mentioned in the meeting invitation or a message can be added to explain the time difference.
If you enjoyed reading this article about the Zoom meeting scheduler, Amelia, you should read these as well:
- The Best Auto Repair WordPress Theme Examples for Your Shop
- Efficient Event Registration Landing Page Examples and Why They Work
- Something Better Than the Team Booking Plugin? 15 Examples