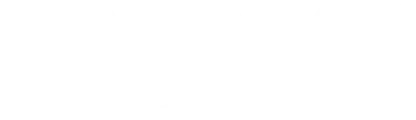Die Seite „Kalender“ ist ein benutzerfreundlicher Planer, sie zeigt einen Reservierungskalender mit allen geplanten Terminen und Veranstaltungen, die nach Mitarbeitern, Diensten und Standorten organisiert sind. Sie können relevante Daten schnell finden, indem Sie Dienste, Standorte und Mitarbeiterfilter verwenden.
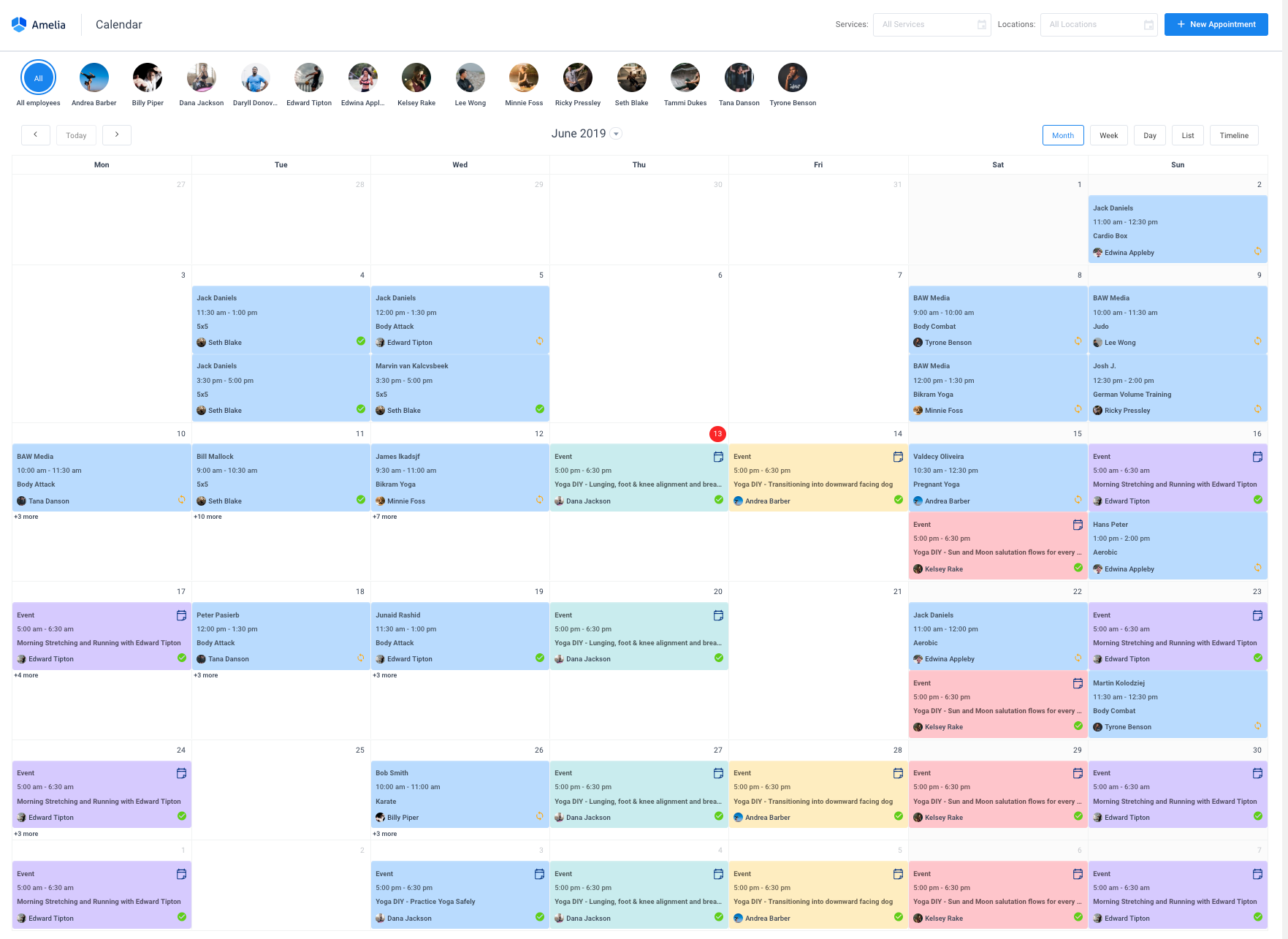
Es stehen fünf Kalenderansichten zur Verfügung: „Monat“, „Woche“, „Tag“, „Liste“ und „Zeitleiste“. „Woche“ ist die Standard-Kalenderansicht. Es zeigt sieben Spalten an, die jeweils einen Tag der aktuellen Woche darstellen.

Sie können durch das Kalenderbuchungssystem navigieren, indem Sie auf die Pfeile in der oberen linken Ecke des Kalenders klicken. Durch Anklicken der Pfeile können Sie einen Schritt vorwärts oder einen Schritt zurückgehen (zB um einen Monat oder eine Woche). Befindet sich der Kalender in der Ansicht „Monat“, verschiebt er den Kalender um einen Monat vor/zurück. Wenn sich der Kalender in „Woche“ oder „Liste“ befindet, wird der Kalender eine Woche vor/zurück verschoben, und schließlich, wenn sich der Kalender in „Tag“ oder „Zeitleiste“ befindet, wird der Kalender einen Tag vor/zurück verschoben.
Zwischen den Navigationspfeilen können Sie auf die Schaltfläche „Heute“ klicken, um den Kalender auf das aktuelle Datum zu verschieben.
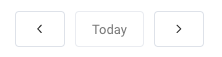
Sie können den Kalender auch an ein beliebiges Datum verschieben, indem Sie ein einzelnes Datum in der Datumsauswahl auswählen, die durch Klicken auf den Pfeil neben dem Titel der Kopfzeile geöffnet werden kann.
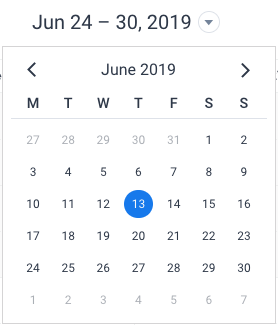
Datums- und Uhrzeitformate im Kalenderbuchungssystem werden von “WordPress Datum/Uhrzeit-Einstellungen“ verwendet und die Häufigkeit für die Anzeige von Zeitfenstern (Kalenderraster) in den Kalenderansichten „Woche“, „Tag“ und „Zeitleiste“ wird von “Standardeinstellung für Zeitfensterschritt“.
Das erste Zeitfenster, das für jeden Tag angezeigt wird, ist zwei Stunden vor dem frühesten Arbeitsbeginn und das letzte Zeitfenster, das für jeden Tag angezeigt wird, ist zwei Stunden nach dem spätesten Arbeitsende. Arbeitszeiten sind Zeitfenster im Kalender und werden weiß dargestellt.
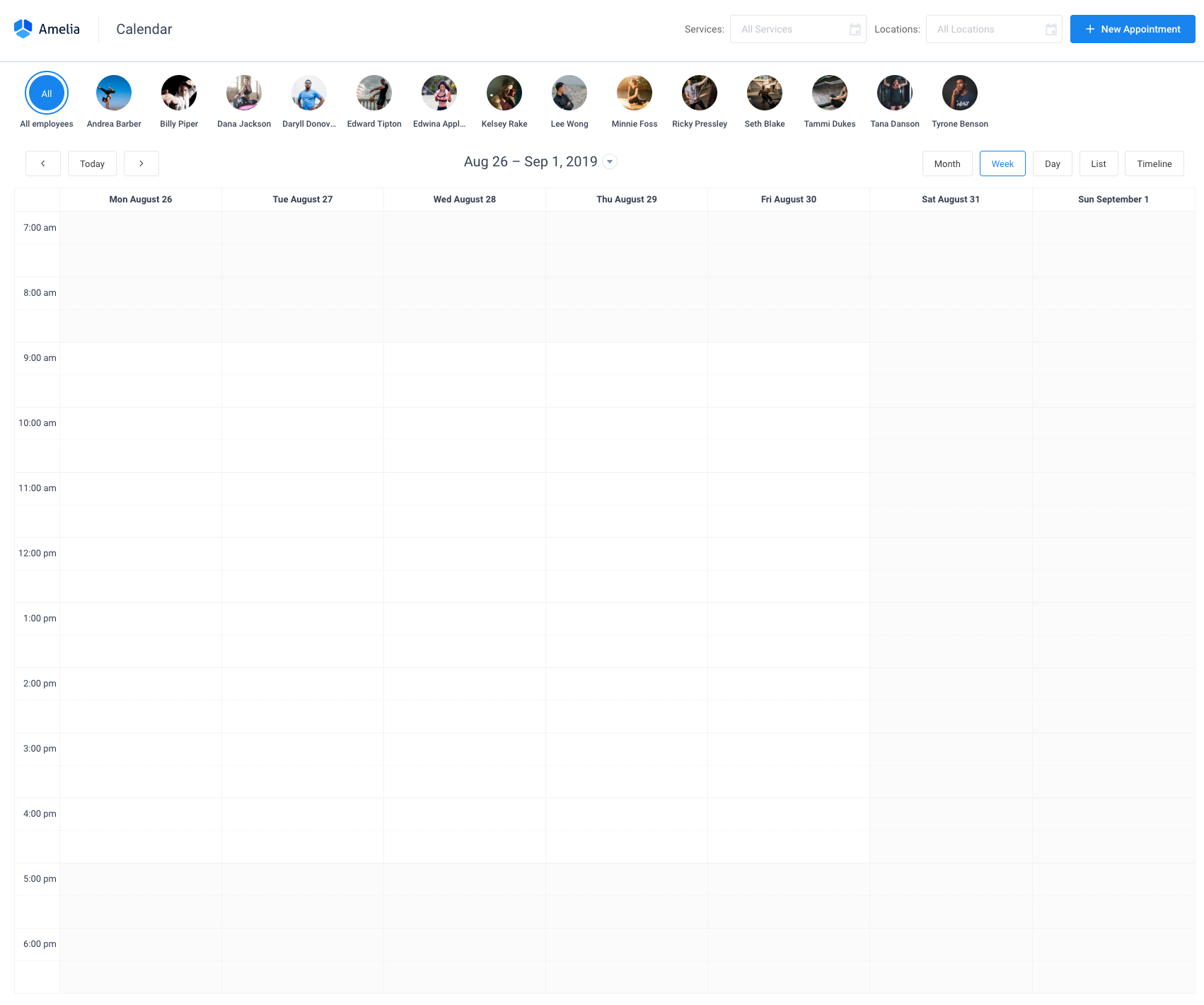
Die Ansichten „Tag“ und „Zeitleiste“ zeigen Mitarbeiter als Spalten oder Zeilen an. Für die Ansicht „Tag“ werden Mitarbeiter in den Überschriften gerendert.
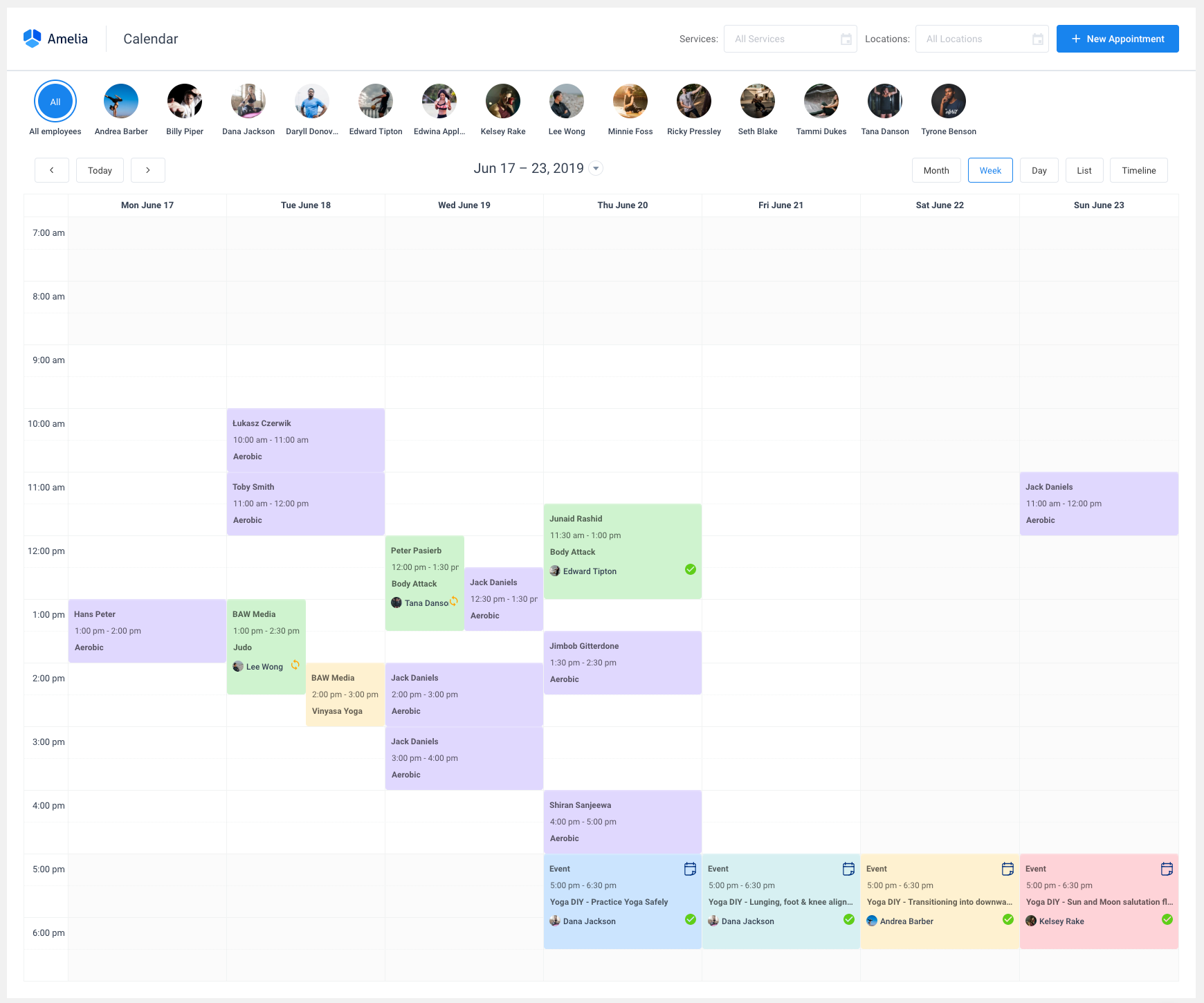
Die Ansicht „Zeitleiste“ bietet eine Ansicht mit einer horizontalen Zeitachse und mit Mitarbeitern als Zeilen. In diesen beiden Ansichten wird ein Mitarbeiter, der für das ausgewählte Datum keinen Termin hat, nicht in der Spalte oder Zeile angezeigt. Die Pausen der Mitarbeiter werden in diesen beiden Ansichten grau dargestellt.
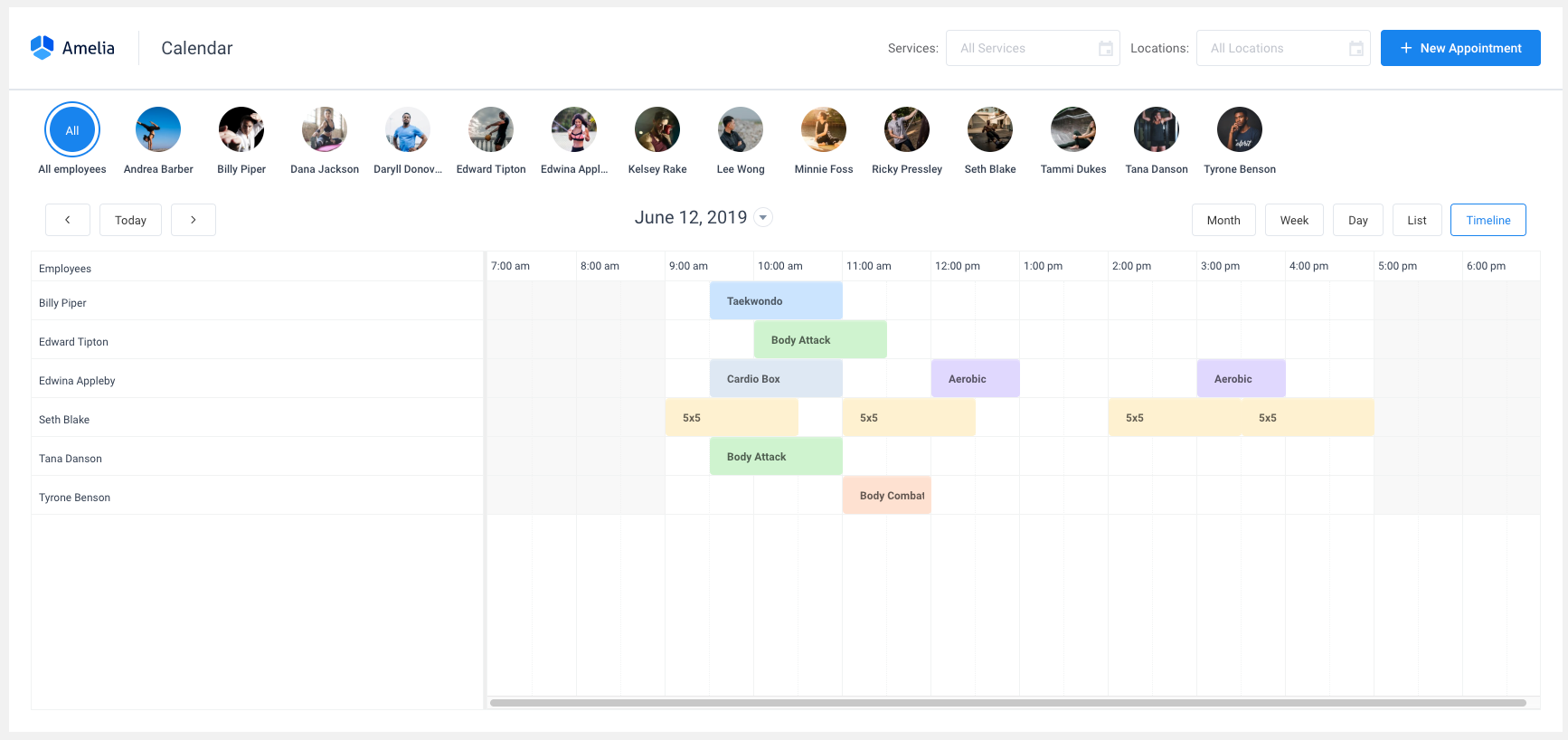
Alle Blöcke im Kalender werden verwendet, um Informationen zu Terminen und Veranstaltungen zu speichern. Jeder Termin im Kalender speichert alle Informationen zu Ihrem Termin oder Veranstaltung. Diese Blöcke werden verwendet, um Informationen wie Start- und Endzeit eines Termins, einen ihm zugeordneten Mitarbeiter, Standort, Service, Kunde(n) und Status bereitzustellen. Termine werden durch die Servicefarbe eingefärbt. Bei Terminen, die nicht viel Platz beanspruchen, werden nicht alle Informationen zu den Terminen angezeigt, aber Sie können die Informationen anzeigen, indem Sie mit der Maus darauf zeigen. Die Termine sind in der Farbe, die Sie im Reiter „Anpassen“ für jedes Ereignis eingestellt haben, eingefärbt und mit einem kleinen Symbol gekennzeichnet, damit Sie sie leicht von den Terminen unterscheiden können.
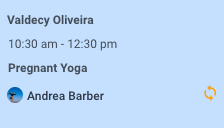
Zukünftige Termine können durch Ziehen des Blocks im Kalender verschoben werden. Beim Ziehen werden Sie aufgefordert, die Änderung der Startzeit des Termins zu bestätigen. Ein Verschieben von Terminen in die Vergangenheit, außerhalb der Arbeitszeit oder in den Pausen des Mitarbeiters ist nicht möglich. Sie können auch auf den Termin klicken, der in der Zukunft liegt, um die Informationen aus dem Modal des Termins zu bearbeiten.
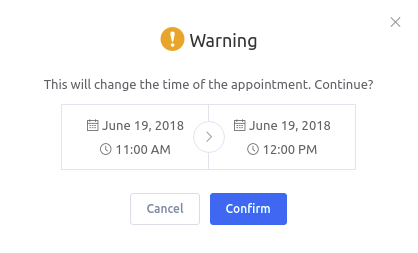
Auf der Seite „Kalender“ können Sie einen neuen Termin hinzufügen, indem Sie auf die Schaltfläche „+“ in der unteren rechten Ecke der Seite oder auf die Schaltfläche „Neuer Termin“ in der oberen rechten Ecke klicken.