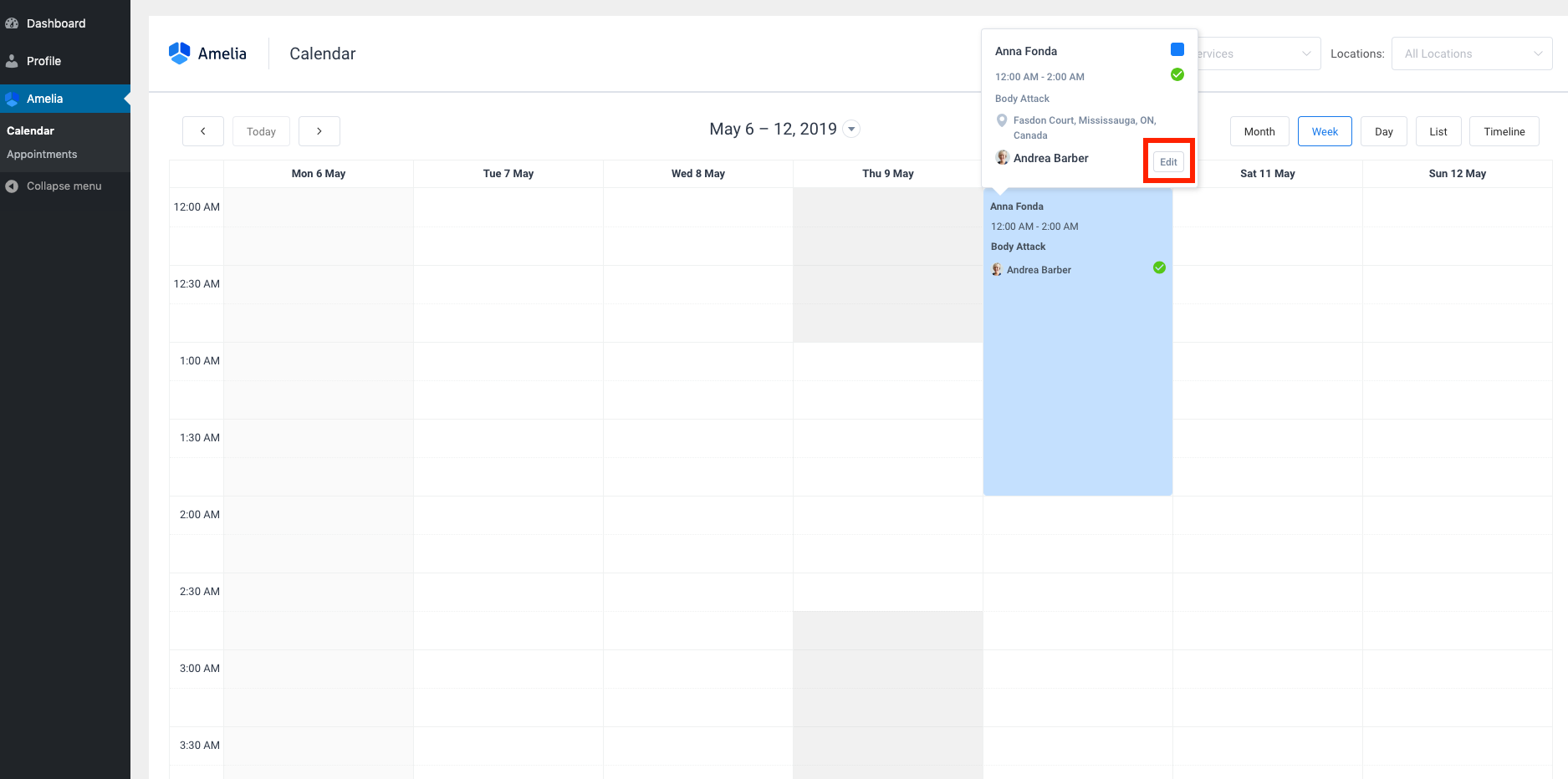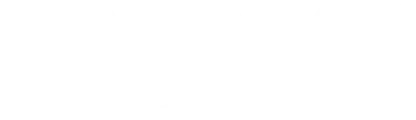Videoversion
Auf der Kundenseite im Backend des Amelia Booking Plugins können Sie Kunden einfach nachverfolgen, wenn Sie mit der Benutzerrolle „Administrator“ oder „Amelia Manager“ angemeldet sind. Jedes Mal, wenn Sie einen neuen Kunden im Backend des Plugins hinzufügen oder wenn ein neuer Kunde einen Termin über Ihre Website bucht, wird er automatisch dieser Liste hinzugefügt (unabhängig davon, ob er ein WordPress-Benutzerkonto hat oder nicht).
Verwalten eines einzelnen Kunden
Um Ihren ersten Kunden zu erstellen, gehen Sie zur Seite „Kunden“, klicken Sie auf die Schaltfläche „Kunden hinzufügen“ oder die Schaltfläche „+“ unten links auf der Seite und das Modal „Neuer Kunde“ wird angezeigt. Wenn Sie einen Kunden erstellen, müssen Sie den Vornamen, Nachnamen und die E-Mail-Adresse des Kunden eingeben. Andere Optionen wie „WordPress-Benutzer“, „Telefon“, „Geschlecht“, „Geburtsdatum“ und „Notiz (intern)“ sind optional und einfach einzustellen, sodass wir nur die wichtigsten durchgehen.
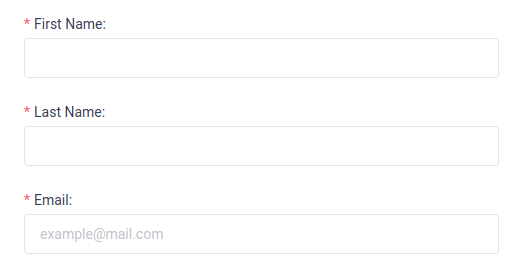
WordPress-Benutzer – Sie können diese Option verwenden, wenn Sie ein verbundenes WordPress-Benutzerkonto mit der Rolle „Amelia-Kunde“ erstellen möchten. Sie haben zwei Möglichkeiten: Sie können auf die Schaltfläche „Neu erstellen“ klicken und einen neuen „Amelia-Kunden“-Benutzer hinzufügen oder aus den bestehenden auswählen. Nachdem Sie Ihrem Kunden eine WordPress-Benutzerrolle hinzugefügt haben, kann er oder sie Termine im Kalender und auf der Seite Termine im Backend-Panel sehen und Termine mit nur einem Klick auf die Schaltfläche „Abbrechen“ neben jedem Termin stornieren.

Geburtsdatum – Diese Option ist wichtig, wenn Sie eine „Geburtstagsgruß“-Benachrichtigung für Ihre Kunden verwenden möchten. Weitere Informationen zu dieser und anderen Benachrichtigungen finden Sie hier.

Nachdem Sie die gewünschten Daten eingegeben haben, klicken Sie auf den Button „Speichern“ und Ihr Kunde erscheint in der Kundenliste, allerdings ohne das Datum des letzten Termins, wie Sie ihn gerade angelegt haben.
Wenn Sie Kundendetails bearbeiten müssen, klicken Sie einfach auf die Schaltfläche “Bearbeiten“, die sich neben jedem Kunden in der Kundenliste befindet.
Arbeiten mit Kundenliste und Suchseite
Die Kundenliste zeigt alle Informationen zu jedem Kunden: Namen, WordPress-Benutzernamen (sofern ein verbundener WordPress-Benutzer vorhanden ist), Telefon, Notiz und vielleicht das Wichtigste – das Datum des letzten Termins. Um die Anzahl der Datensätze festzulegen, die gleichzeitig angezeigt werden sollen, wählen Sie in den „Allgemeinen Einstellungen“ unter „Standardeinträge pro Seite“ die gewünschte Anzahl aus.
Wie auf den anderen Seiten sehen Sie auch auf der Seite „Kunden“:
- Die Gesamtzahl Ihrer Kunden
- Eine Sortieroption, mit der Sie Ihre Kunden nach auf- oder absteigenden Namen sortieren können.
- Eine Sucheingabe, mit der Sie Ihre Kunden nach ihrem Namen durchsuchen können.
Sie können eine Liste Ihrer Kunden in Form einer CSV-Datei exportieren. Tippen Sie oben rechts auf der Seite “Kunden” und neben der Sortieroption auf die Symbolschaltfläche “Exportieren“. Wenn Sie auf die Schaltfläche “Exportieren” klicken, wird ein Dialog geöffnet, in dem Sie das für CSV verwendete Trennzeichen und die Spalten auswählen können, die Sie exportieren möchten. Wenn Sie fertig sind, tippen Sie im Dialog auf die Schaltfläche „Exportieren“, um eine CSV-Datei herunterzuladen.
Sie können auch mehrere Kundenprofile gleichzeitig auf der Seite löschen, indem Sie diejenigen markieren, die Sie löschen möchten. Das Dialogfeld mit dem „Papierkorb“-Symbol erscheint in der Tabellenfußzeile, wenn Sie mindestens einen Kunden ankreuzen, den Sie löschen möchten. Nachdem Sie darauf geklickt haben, sehen Sie eine Meldung und wenn Sie sicher sind, dass Sie die Kundendatensätze löschen möchten, klicken Sie auf die Schaltfläche „Löschen“, um den Löschvorgang zu bestätigen.
Amelia Kunde WordPress-Benutzer
Wie wir auf der Seite Benutzer und Rollen in unserer Dokumentation erklärt haben, kann jeder Kunde eine WordPress-Benutzerrolle für Amelia-Kunden haben. Mit dieser Rolle können sich Kunden am Backend des Amelia-Plugins anmelden und nur ihre Termine auf der Terminseite und der Kalenderseite sehen. Der Kunde hat dort zwei Möglichkeiten:
- Stornieren Sie den Termin auf der Seite Termine, oder
- Termin auf der Kalenderseite neu planen,
Die Option Abbrechen ist standardmäßig für alle Kunden mit der Amelia-Kundenbenutzerrolle aktiviert und kann nicht deaktiviert werden. Neben jedem zukünftigen Termin wird dem Kunden die Option Stornieren angezeigt, wie in der Abbildung unten. Sobald sie auf Abbrechen klicken, wird der Termin storniert und sowohl der Kunde als auch der Mitarbeiter erhalten eine Benachrichtigung darüber (sofern diese Benachrichtigung zuvor zum Senden eingestellt wurde).
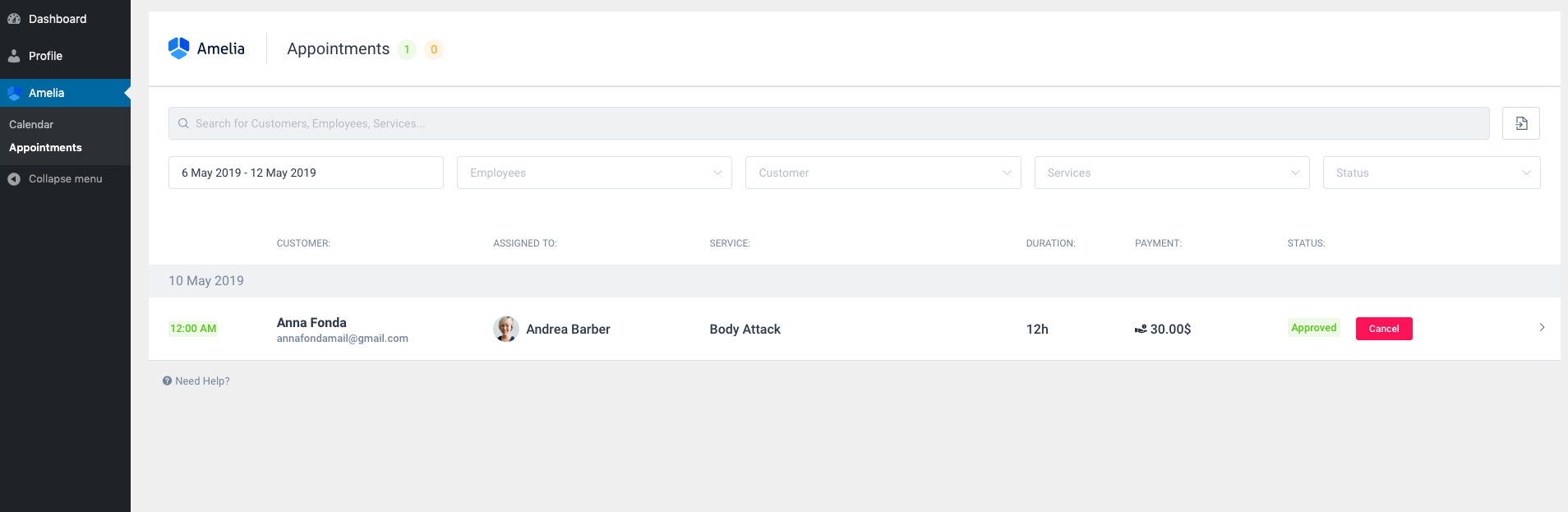
Die Option Neu planen ist standardmäßig nicht aktiviert und wenn Sie Ihren Kunden erlauben möchten, ihre Termine zu verschieben, müssen Sie zuerst in den Rolleneinstellungen die Option „Kunden erlauben, ihre eigenen Termine zu verschieben“ aktivieren. Nachdem Sie dies getan haben, können Ihre Kunden ihren Termin auf ihrer Kalenderseite auf zwei Arten verschieben:
- Per Drag-and-Drop des Termins auf ein neues Datum und/oder eine neue Uhrzeit – sobald der Kunde mit dem Ziehen des Termins beginnt, sieht er automatisch, welche Zeitfenster für den jeweiligen Dienst und Mitarbeiter nicht verfügbar sind.
- Durch Klicken auf Bearbeiten des Termins im Kalender – sobald der Kunde auf Bearbeiten klickt, wird das Termin-Modal geöffnet und der Kunde kann ein neues Datum und/oder eine neue Uhrzeit für den Termin festlegen.